17 ноября 2015 года создатели социальной сети Google+ вышли на новый уровень.
Новый Google Plus позволяет объединять людей не только в общие круги, как это было раньше, но и еще по общим увлечениям и интересам.
Это руководство охватывает все, что вам нужно знать об использовании новой версии Google+.
Содержание:
- 1. Что вы узнаете?
- 2. Как ознакомиться с новой версией Google+
- 3. Как использовать новую версию Google+
- 4. Начало работы с Google+: Лента
- 5. Как общаться с людьми в Google+
- 6. Как использовать круги в Google+?
- 7. Как начать работу с Подборками Google+?
- 7.1 Подборки или Сообщества Google+
- 7.2 Как создать Подборку Google+?
- 7.3 Как отредактировать или удалить Подборку Google+?
- 7.4 Закрепление поста в Подборке Google+
- 7.5 Удаление Подборки Google+
- 7.6 Как найти и подписаться на Подборки Google+?
- 7.7 Просмотр Подборок других пользователей
- 7.8 Как отписаться от Подборок Google+?
- 8. Начало работы с Сообществами Google+
- 8.1 Как найти и вступить в Сообщество в Google+?
- 8.2 Отписаться от Сообщества Google+
- 8.3 Посмотреть Сообщества других людей
- 8.4 Какое количество публикаций показывать из Сообщества Google+ ?
- 8.5 Получать уведомления из сообщества Google+
- 8.6 Как создать и редактировать Сообщество в Google+?
- 8.7 Закрепление постов в вашем сообществе Google+
- 8.8 Настройки конфиденциальности для Сообществ в Google+
- 8.9 Как модерировать Сообщество Google+?
- 8.10 Удаление или БАН кого-то в сообществе Google+
- 8.11 Как сделать кого-то модератором или владельцем сообщества Google+
- 8.12 Пригласить кого-то присоединиться к вашему сообществу в Google+
- 8.13 Удаление постов и комментариев из вашего Сообщества
- 9. Публикация постов в Google+
- 10. Как управлять вашей активностью в Google+
- 11. Просмотр и редактирование профиля
- 12. Как изменить настройки Google+?
- 13. Сочетания клавиш в Google+
- 14. Новая версия Google+ или классическая?
- 15. Заключение
Как ознакомиться с новой версией Google+
В течение недели в сети Google+ выскакивает приглашение попробовать новую версию. Появляется всплывающее окно в нижнем левом углу главной страницы «Попробуй обновленную версию Google Plus».
СОВЕТ:
Если вы с нетерпением хотите попробовать обновленную версию, то зайдите на свою страницу Google+ plus.google.com/apps/activities, нажмите на поле поиска и, вуаля!, страница обновится и откроет новую версию Google+.
Если вы используете приложение Google Plus на мобильном телефоне, новый интерфейс появится после обновления приложения.
Если вы попробовали новую версию Google+ на веб-сайте и хотите вернуться к классической версии, нажмите на ссылку «Вернуться к стандартному интерфейсу» в левом нижнем углу.
ВАЖНОЕ ПРИМЕЧАНИЕ, которое касается этого руководства по Google+:
Согласно Google, вы можете видеть и менять настройки только на некоторых платформах. Если Вы не можете найти то, что вы ищете, попробуйте использовать другое устройство.
Как использовать новую версию Google+
Новая версия Google Plus направлена на обмен ссылками, видео, изображениями и другими материалами с людьми, которые разделяют ваши интересы.
- Используйте свою ленту, чтобы видеть интересующие вас посты, и посты тех на кого вы подписаны.
- Воспользуйтесь Подборками, чтобы увидеть и разделить сообщения по темам, которые Вас интересуют.
- Воспользуйтесь Сообществами для общения с другими людьми, которые разделяют ваши интересы.
Небольшой ликбез о том, как использовать Google+
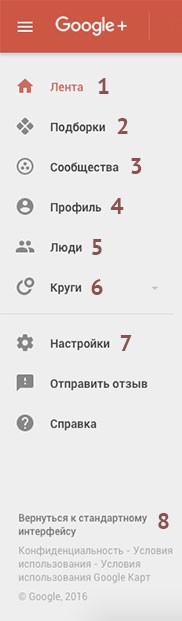
-
Нажмите на кнопку ‘Лента’, чтобы просмотреть интересующие вас посты, и посты тех на кого вы подписаны.
-
Нажмите на кнопку «Подборки», чтобы увидеть и разделить посты по темам, которые Вас интересуют.
-
Нажмите на «Сообщества», чтобы общаться с другими людьми, которые разделяют ваши интересы.
-
Нажмите на «Профиль», чтобы видеть только свои собственные посты.
-
Нажмите на «Люди», чтобы найти людей, подписаться на них, видеть, на кого ты подписан в настоящее время (вот, где теперь можно управлять вашими кругами), или кто подписан на тебя.
-
Нажмите на ‘Круги’, чтобы увидеть круги (списки) определенных людей, которые вы создали. (ПРИМЕЧАНИЕ: если вы не видите эту опцию, зайдите в «Настройки», прокрутите страницу вниз до «Дополнительные настройки» и нажмите «Показывать круги в меню навигации»).
-
В ‘Настройках’ вы можете отрегулировать некоторые функции профиля, а также ваши уведомления.
- Нажмите на кнопку «Вернуться к стандартному интерфейсу», чтобы вернуться к старой версии Google+. Не знаю, как долго эта функция будет доступна.
Начало работы с Google+: Лента
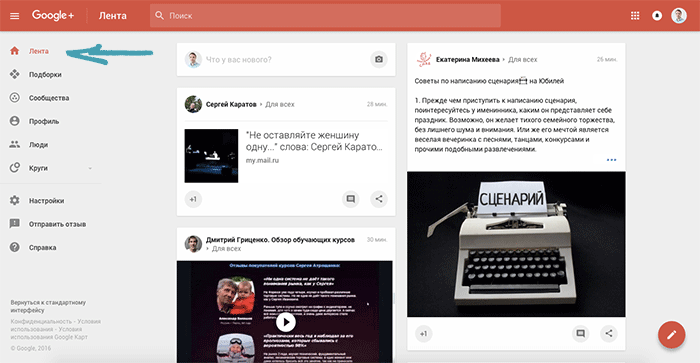
Вы можете увидеть ваш ленту новостей Google+, выбирая «Лента» в меню Google+.
Именно здесь вы видите посты, которыми другие люди делятся.
Чтобы наполнить свою ленту содержанием, наиболее интересным для вас, подписывайтесь на других людей в «Подборках» или присоединяйтесь к «Сообществам», которые вам интересны.
Вы также можете увидеть рекомендуемый контент, который пользуется популярностью и Google считает, что тебе это может понравиться. (Я, на самом деле, не видел как это выглядит.)
Когда вы видите пост в вашей ленте Google+, вы можете:
- оценить его +1
- прокомментировать
- поделиться с другими
- игнорировать его
- пожаловаться на него
Что значит +1 в Google+ ?
Вы можете использовать кнопку +1, чтобы показать, что вам нравится пост, который кто-то другой выложил.
Чтобы добавить +1 к посту:
- Найдите пост, который вы хотите оценить +1.
- Кликните по значку +1.
Чтобы отменить +1, нажмите на значок +1 значок еще раз. Вы можете также удалить +1 в «Журнале активности».
ПРИМЕЧАНИЕ: Чтобы попасть в свой «Журнал активности», зайдите в Настройки => Приложения и развлечения => Управление активностью Google+
Чтобы увидеть эту страницу сейчас, просто нажмите на эту ссылку (вы попадете прямо в ваш «Журнал активности». Вы должны быть залогинены в Google+.)
Кто может видеть ваши +1:
- Люди из ваших кругов могут видеть посты, которые вы оценили +1 в их ленте и могут получить уведомление о том, что вы оценили +1 их пост.
- Все, кому доступен просмотр поста могут видеть, кто оценил +1 этот пост.
- Настройки вашей Социальной Рекомендации влияют на то, как ваше имя и фотография могут быть использованы, когда вы оцениваете пост +1.
Еще раз, вы можете вернуться назад и посмотреть посты и комментарии, которые вы оценили +1, а так же удалить свой +1, проверяя ваш «Журнал активности».
Вот как выглядит «Журнал активности» Google Plus:
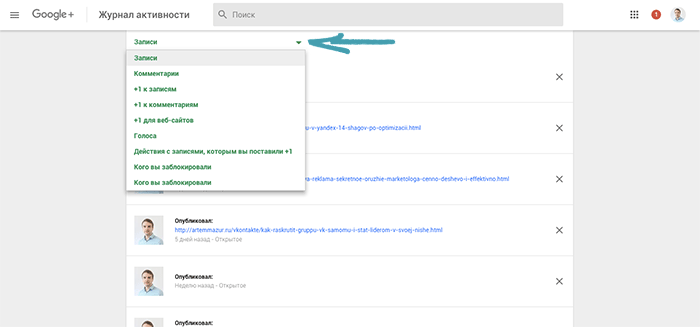
Как +1 делают ваши посты более заметными?
Люди, которые видят ваши посты и комментарии, могут оценить их +1.
Их подписчики могут увидеть, что они оценили +1 ваш пост или комментарий, и вы, возможно, получите дополнительные +1 к вашему посту или комментарию.
Как прокомментировать записи Google+?
Вы можете оставить комментарий под постами, которые размещают другие люди.
Всем, кто может видеть пост, который вы прокомментировали, могут видеть ваш комментарий, ответить на него, и оценить +1, если вы его не заблокировали или они вас.
Чтобы прокомментировать пост:
- Откройте сообщение, которое вы хотите прокомментировать.
- Кликните на значок комментария
 .
. - Добавьте ваш комментарий, затем кликните Опубликовать, Добавить, или на значок «Отправить»
 .
.
После того, как вы оставите комментарий, вы сможете изменить или удалить его:
- Найдите комментарий, который вы хотите отредактировать или удалить.
- Кликните по своему комментарию или нажмите на значок меню
 .
. - Кликните Редактировать или Удалить комментарий.
ПРИМЕЧАНИЕ: Если Вы не видите значок комментария на посте в Google+, значит у вас нет разрешения комментировать этот пост.
Люди могут отключить комментарии на своих постах после того, как другие люди оставили их, поэтому вы сможете видеть оставленные комментарии на пост, но не сможете прокомментировать сами.
Как опубликовать пост в Гугл Плюс?
Чтобы поделиться тем, что кто-то другой опубликовал:
- На посте, которым вы хотите поделиться, нажмите на значок «Поделиться».
- На компьютере или Android-приложение значок
 .
. - На iOS значок
 .
.
- На компьютере или Android-приложение значок
- Кликните «Поделиться» в Google+».
- Решите, с кем вы хотите поделиться этим постом.
- Кликните Опубликовать (на компьютере или в iOS-приложении) или на значок
 (на Android).
(на Android).
ПРИМЕЧАНИЕ: Если Вы не видите значка «Поделиться», это означает, что человек, который опубликовал пост решил не позволять людям делиться им. Вы не можете поделиться конфиденциально размещенным постом с другими.
Как игнорировать пост в Google+?
Иногда пост, к которому вы проявили интерес (прокомментировал или оценил его +1) становится очень популярным.
Таким образом вы увидите, что пост находится в верхней части вашей ленты Google+ и/или вы будете получать уведомления об этом посте – снова, снова, и снова.
Если вы больше не хотите видеть конкретные записи Google+ в ваш ленте или получать уведомления о них, вы можете игнорировать этот пост.
Для игнорирования записи:
- Откройте сообщение, которое вы хотите игнорировать.
- Кликните на значок меню
 .
. - Кликните Игнорировать пост или Игнорировать.
Какая разница между ними двумя?
При игнорировании записи в Google+, Вы больше не будете видеть пост в вашей ленте или получать уведомления о нем.
Когда ты Игнорируйте человека…
Как (и зачем) игнорировать человека в Google+?
Если Вы не хотите видеть сообщения или уведомления от кого-либо в Google+, вы можете игнорировать этого человека.
Для того, чтобы игнорировать:
- Откройте профиль человека, которого вы хотите игнорировать.
- Кликните на значок меню
 .
. - Кликните Игнорировать или Игнорировать профиль.
Как пожаловаться в Google+?
Если вы видите что кто-то нарушает «Правила публикаций и поведения пользователей», вы можете пожаловаться.
Чтобы пожаловаться на посты в Google+, комментарии, людей, Подборки, или Сообщества:
- Откройте пост, комментарий, подборку, сообщество или профиль человека, на которого вы хотите пожаловаться.
- Кликните на значок меню
 .
. - Нажмите кнопку Сообщить о нарушении (или на комментарии, Пожаловаться на комментарий).
Как пожаловаться на фото:
- Откройте фотографию, на которую вы хотите пожаловаться.
- Кликните на значок меню
 .
. - Нажмите кнопку Сообщить о нарушении.
Вы также можете заблокировать кого-то, кто публикует то,что вы не хотите видеть.
Как заблокировать пользователя в Google+?
Если Вы не хотите, чтобы кто-то имел возможность связаться с вами в Google+, вы можете заблокировать его.
Если вы заблокируете пользователя:
- Он не сможет видеть ваших сообщений после блокировки, или комментарии, которые вы оставили под чужими постами.
- Он не сможет отмечать вас в постах или комментариях в Google+, или комментировать, когда вы что-опубликовали в Google+.
- Вы будете удалены из кругов друга друга. Он также не сможет добавить вас в круги.
- Если человек, которого вы заблокировали, владелец или модератор сообщества, к которому вы присоединились, он все равно сможет видеть и корректировать ваши комментарии и посты.
- Он не сможет писать или звонить вам в Google Hangouts. Google+ блокировки, влияющие на Hangouts могут также повлиять на Google Voice.
- Вы можете видеть людей, которых вы заблокировали, и разблокировать их с помощью «Журнал активности».
ВАЖНО: Блокировка работает только если заблокированный пользователь входит в свою учетную запись Google. Например, если заблокированный пользователь не зарегистрирован, он сможет видеть ваши публичные посты. Аналогично, если пользователь не вошел в систему, он сможет видеть публичные посты.
Чтобы заблокировать пользователя:
- Откройте профиль человека, которого вы хотите заблокировать.
- Кликните на значок меню
 .
. - Нажмите кнопку Заблокировать или или Заблокировать профиль.
СОВЕТ: Если Вы не хотите видеть чьи-то посты в вашей ленте в Google+, но вы не хотите блокировать их, вы можете просто отписаться от них.
Как общаться с людьми в Google+
Вы можете подписаться на кого-нибудь в Google+, чтобы увидеть, чем они делятся в вашей ленте.
Когда вы подписываетесь на кого-то:
- Они будут добавлены в круг “Подписки”. (мы поговорим больше о кругах Google+ ниже)
- Они смогут получать уведомление, что вы подписались на него.
- Они смогут видеть, что вы подписаны на них.
- Они смогут выбрать, что вы будете видеть от них.
- Они смогут видеть то, чем вы делитесь и ранее делились со своим кругом “Подписки”.
Как подписаться на кого-то:
- Откройте профиль человека, на которого вы хотите подписаться. Вы можете найти их по имени, или нажав на их фото, рядом с комментарием или постом, который они опубликовали.
- Кликните Подписаться.
Чтобы отписаться от кого-то:
- Откройте профиль человека, от которого вы хотите отписаться. Вы можете найти их по имени, или нажав на их фото, рядом с комментарием или постом, который они опубликовали.
- Кликните на значок Подписаться (или на название Круга, в котором он состоит).
- Отмените выбор “Подписаться“.
- Кликните Готово или Ок.
Другие отличные способы для общения с людьми на Google+:
- Комментировать посты;
- Оценивать посты и комментарии +1.
Как использовать круги в Google+?
Вы можете использовать круги Google Plus для управления того, с кем вы поделитесь постами.
Добавляйте людей в круг, поделитесь с ними подборками или постами, которые смогут видеть только они.
Несколько быстрых заметок про круги Google+:
- Вы можете добавить кого-то в круг, даже если он не подписан на вас.
- Люди в ваших кругах Google+ могут видеть посты, которыми вы делитесь с этим кругом, в том числе посты, которые вы разместили в круге до того, как вы добавили их.
- Это не значит, что эти люди будут обязательно видеть эти посты в своей ленте (так что не спамь, добавляя их к кругу с помощью @!)
- Они могут получить уведомление о том, что вы добавили их в один из ваших кругов Google+.
- Те, кого вы добавляете в круги, смогут общаться с вами с помощью Hangouts.
Вы можете изменить настройки, выбирая, показывать или нет людей у вас в кругах в профиле Google+.
Вы можете посмотреть людей, которые есть в ваших в своих кругах, выбрав Люди в вашем навигационном меню.
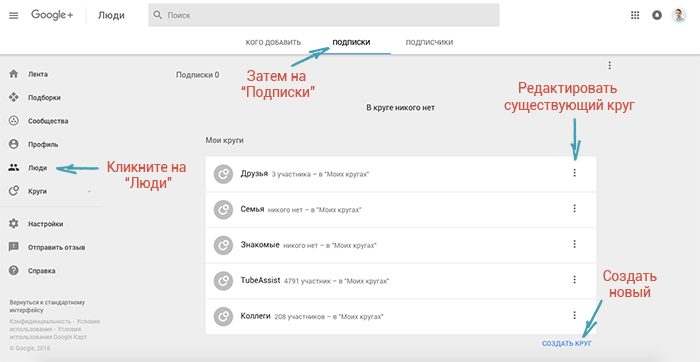
Вы можете добавить кого-нибудь в круги или удалить в любой момент.
Как создать круг в Google Plus?
- В меню навигации нажмите на значок Люди.
- Кликните Подписки.
- Кликните Создать круг.
- Введите имя вашего круга, затем щелкните Создать.
Как добавить или удалить кого-то из круга в Google Plus?
Когда вы подписываетесь на кого-то, они помещаются в ваш круг “Подписки” по умолчанию.
Чтобы добавить кого-то в круг “Подписки”, подпишитесь на него.
Чтобы добавить кого-либо в другой круг Google+:
- Откройте профиль человека, которого вы хотите добавить в другой круг.
- Щелкните на название круга, в котором он, или на флажок рядом с его именем.
- Воспользуйтесь меню, чтобы добавить его в другой круг.
- Кликните Готово.
Чтобы удалить кого-то из круга Google Plus:
- Откройте профиль человека, которого вы хотите удалить из круга.
- Щелкните на название круга, в котором он состоит.
- В появившемся меню снимите галочку с круга, чтобы удалить их из него.
- Кликните Готово.
Как поделиться кругами в Google Plus?
Когда Вы размещаете пост, вы можете поделиться им с определенным кругом. Люди смогут увидеть, с кем еще вы поделились постом.
Как увидеть свои круги в Google Plus:
Вы можете использовать Круги, чтобы видеть посты определенных кругов.
Ваши круги в Google+ по умолчанию отключены. Их можно включить в меню Настройки: заходим в Настройки => Дополнительные настройки => Показывать круги в меню навигации.
Как только вы включите Круги, вы можете видеть их в меню навигации.
Делитесь со всеми своими кругами или с определенными кругами:
Когда вы создаете новый круг, он автоматически добавляется в Ваши круги. Если Вы не хотите публиковать посты на ВСЕ ваши круги, вы можете выбрать те, с которыми хотите поделиться.
Чтобы поделиться чем-то со своими кругами:
На компьютере:
- В меню навигации выберите вкладку Люди.
- Нажмите Подписки.
- Рядом с кругом, который вы хотите добавить или удалить, нажмите
на значок меню .
. - Нажмите Настройки круга.
- Включить в список «Мои круги».
В приложении Android:
- Нажмите кнопку Люди
 .
. - Нажмите Подписки.
- Откройте круг, который вы хотите добавить или удалить из “Ваших кругов”.
- Нажмите на значок меню
 .
. - Нажмите Настройки круга.
- Включить в список «Мои круги».
Как начать работу с Подборками Google+?
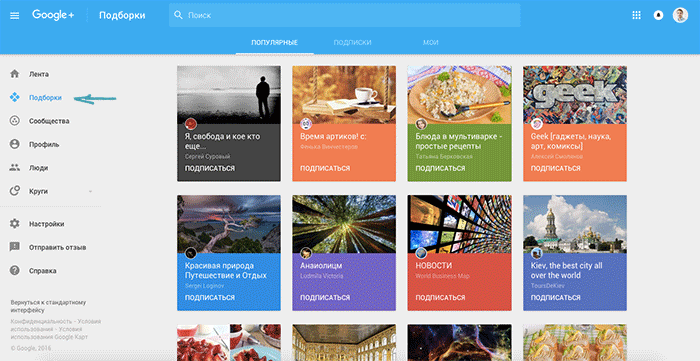
С Подборками Google Plus вы сможете создать посты посвященные определенной теме, и пусть ваши подписчики выбирают, какие типы постов они хотят видеть от вас.
Например:
- Создать отдельные подборки для фотографии, рецептов, спорта, или других интересов. Ваши последователи могут выбрать подборки, которые они хотят видеть.
- Можно создать Подборку для личных фотографий и обновлений, которые будут видеть только определенные люди.
При создании Подборки, вы можете:
- Выбрать тех, кто сможет видеть и подписываться на ваши Подборки.
- Выбрать, будут ли люди, которые подписаны на вас, автоматически подписываться на Подборку.
- Посмотреть, кто подписался на вашу Подборку.
- Размещать пост в этой Подборке.
- Изменить то, как ваша Подборка будет выглядеть на странице.
- Удалить свою Подборку.
Когда кто-то подписан на ваши Подборки, они могут:
- Видеть ваши сообщения в этой подборке в своей ленте.
- Оценивать +1, комментировать, и делиться постами в вашей Подборке.
- Отписаться от вашей Подборки в любое время.
Когда вы подписываетесь на Подборки, вы можете:
- Смотреть посты из этой Подборки в своей ленте.
- Выбрать, следует ли получать уведомления об этой Подборке.
- Отписаться от Подборки в любое время.
Подборки или Сообщества Google+
В Google Plus, вы сможете подписываться на подборки или присоединиться к сообществу.
- Подборки создаются только одним человеком, и только этот человек может размещать посты в этой Подборке. Вы можете подписаться на другие Подборки, чтобы видеть, что они размещают, но Вы не можете поделиться постами в чужой Подборке.
- Сообщества могут иметь более одного владельца и модератора, и другие люди смогут присоединиться к этому Сообществу. Как только вы становитесь членом Сообщества, вы можете публиковать посты в этом Сообществе. Члены этого Сообщества смогут видеть ваши посты в своей ленте.
Как создать Подборку Google+?
Вы можете создавать Подборку в Google+, чтобы размещать ваши посты и делиться ими только с теми людьми, с которыми вы хотите поделиться:
- Кликните Подборки
 .
. - Кликните Мои.
- Кликните Создание подборки.
- Дайте название вашей Подборке.
- Чтобы выбрать тех, кто сможет видеть вашу Подборку, щелкните
меню рядом с Кто видит. - Кликните Создать или Готово.
После создания Подборки, вы можете изменить или удалить её в любое время.
Как увидеть кто следит за вашей Подборкой?
После создания Подборки Google+, вы сможете видеть, кто подписался на неё в любое время:
- Откройте Подборку, подписчиков которой вы хотите увидеть.
- Щелкните значок меню
 .
. - Выбрать Показать подписчиков.
Как переместить пост в Подборку?
Если вы уже разместили пост, вы можете переместить его в Подборку.
- Откройте публичные посты, которые вы хотите переместить
- Нажмите на значок меню
 .
. - Выберите Переместить запись в Подборку.
Вы можете перемещать только один пост одновременно. Также, вы можете перемещать только публичные посты.
Как отредактировать или удалить Подборку?
После создания Подборки, вы сможете:
- Изменить название Подборки.
- Добавить описание.
- Выбрать цвет фона.
- Изменить обложку.
Вы также можете изменить настройки “Подписки” для вашей Подборки, которые позволят Вам выбрать, будут ли люди, которые подписаны на вас, автоматически подписываться на эту Подборку.
Однако, вы не можете изменить настройки видимости вашей Подборки после её создания. Если вы поделились своей Подборкой в Кругу, новые люди, которых вы добавите в этот круг, также смогут увидеть Подборку.
Редактирование Подборки
Чтобы изменить обложку или фоновый цвет Подборки:
На компьютере:
- Откройте Подборку, которую вы хотите отредактировать.
- Нажмите на значок меню
 .
. - Нажмите Изменить Подборку.
- Внесите изменения, затем нажмите кнопку Сохранить.
На мобильном устройстве:
- Откройте Подборку, которую вы хотите отредактировать.
- Коснитесь на значок кисти
 .
. - Внесите изменения, затем нажмите Готово.
Чтобы изменить название, описание для вашей Подборки:
- Откройте Подборку, которую вы хотите отредактировать.
- Кликните на значок меню
 .
. - Кликните Изменить Подборку.
- Внесите необходимые изменения, затем нажмите Сохранить.
Закрепление поста в Подборке
Вы можете закрепить пост в вашей Подборке, разместив его в верху страницы Подборки.
- Откройте пост в Подборке, который требуется закрепить.
- Кликните на значок меню
 .
. - Кликните Добавить в подборку.
Удаление Подборки
Вы можете удалить Подборку в любое время, но Вы не сможете отменить удаление. При удалении Подборки, все посты в этой Подборке будут удалены.
Чтобы удалить Подборку:
- Откройте Подборку, которую вы хотите удалить.
- Кликните на значок меню
 .
. - Кликните Удалить Подборку.
Как найти и подписаться на Подборки Google+?
Когда вы подписывайтесь на чью-то Подборку в Google Plus, посты, которые они размещают в этой Подборке, могут отображаться в вашей ленте.
Совет: Вы можете подписаться на Подборки без подписки на человека, который создал её.
Чтобы найти Подборки Google+:
- Нажмите Подборки
 .
. - Чтобы подписаться на подборку кликните на кнопку Подписаться.
- Чтобы увидеть страницу Подборки, нажмите на картинку Подборки.
- Чтобы увидеть Подборки, созданные другими пользователями Google+, нажмите Популярное или Рекомендуемое.
- Для поиска Подборки нажмите кнопку поиска
 .
.
Просмотр Подборок других пользователей
Вы можете видеть Подборки других пользователей, посетив их профиль.
Некоторые из этих Подборок будет отображаться в верхней части их профиля. Вы можете нажать Подробнее, чтобы увидеть все из Подборки, к которым у вас есть доступ.
Как отписаться от Подборок Google+?
Когда вы отписываетесь от Подборки, вы перестаете видеть посты из этой Подборки в своей ленте.
Чтобы отписаться от Подборки:
- Откройте Подборку, от которой вы хотите отписаться
- Щелкните на значок Отписаться.
Начало работы с Сообществами Google+
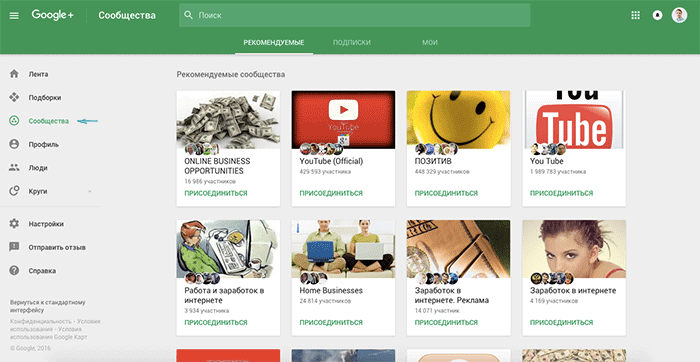
В Сообществах Google+, вы можете обмениваться информацией и общаться с людьми, разделяющими ваши интересы.
Посты из Сообществ вы можете видеть в вашей ленте.
Присоединяясь к сообществу, вы сможете:
- Посмотреть, что другие люди выкладывают в этом Сообществе в своей ленте.
- Делиться постами в этом Сообществе с другими его членами.
- Комментировать посты в этом Сообществе.
- Отписаться от Сообщества в любое время.
Когда вы создадите Сообщество, вы можете:
- Выбирать, кто может видеть и присоединиться к вашему Сообществу.
- Добавлять других людей в качестве модераторов и владельцев.
- Удалять людей из вашего Сообщества.
- Корректировать посты и комментарии в вашем Сообществе.
- Редактировать стиль страницы вашего Сообщества.
- Удалить ваше Сообщество.
Как найти и вступить в Сообщество в Google+?
Когда вы присоединяйтесь к Сообществу, вы начинаете видеть посты из этого Сообщества в вашей ленте и вы можете делиться постами в этом Сообществе.
Вы можете просмотреть сообщения на странице сообщества, даже если вы не являетесь его членом.
Чтобы найти Сообщество в Google+ и присоединиться:
- Нажмите на Сообщества
 .
. - Чтобы присоединиться к сообществу, нажмите Присоединиться. В закрытых сообществах необходимо разрешение на присоединение
- Чтобы увидеть Сообщества, созданные другими пользователями Google+, кликните Рекомендуемые.
- Для поиска сообщества по названию, щелкните значкок поиска
 .
. - Чтобы увидеть страницу сообщества, нажмите на картинку Сообщества.
ПРИМЕЧАНИЕ: Если вы присоединяетесь к “частному” Сообществу, только участники смогут видеть ваши посты в этом Сообществе. Участники и люди, которые были приглашены присоединиться к частному Сообществу могут видеть, кто в настоящее время находится в Сообществе.
Если вы присоединяетесь к общедоступному Сообществу, то любой сможет видеть ваши сообщения в этом Сообществе и список участников этого Сообщества.
Отписаться от Сообщества Google+
Когда вы покинете Сообщество:
- Вы не будете видеть регулярные обновления от Сообщества в вашей ленте.
- Вы не сможете публиковать посты в этом Сообществе.
- Вы не сможете увидеть страницу Сообщества
Чтобы отписаться от Сообщество в Google+:
- Откройте Сообщество, от которого вы хотите отписаться.
- Щелкните на значок меню
 .
. - Щелкните Покинуть сообщество.
Посмотреть Сообщества других людей
Вы можете посмотреть Сообщества других людей, посетив их профиль, если они решили поделиться списком своих Сообществ в своем профиле.
Некоторые из их Сообществ могут отображаться в верхней части их профиля. Нажмите Подробнее, чтобы увидеть все их Сообщества, которые вам доступны для просмотра.
ПРИМЕЧАНИЕ: Вы можете не увидеть Сообщества, которые вы выбрали для размещения в вашем профиле на всех платформах.
Вы можете проверить Сообщество, которое вы выбрали для размещения в вашем профиле, переключившись обратно на классический интерфейс и там отредактировать Сообщества, которыми вы решили поделиться в своем профиле.
Какое количество публикаций показывать из Сообщества?
Вы можете выбрать сколько публикаций из Сообщества будет появляться в вашей ленте.
Чтобы изменить этот параметр:
- Откройте Сообщество, видимость публикаций которого, вы хотите изменить.
- Нажмите на значок меню
 .
. - Нажмите Настройки сообщества.
- Щелкните на всплывающее меню рядом с надписью Количество записей из этого сообщества в вашей ленте, чтобы выбрать количество постов, которые вы будете видеть из этого сообщества
Получать уведомления из сообщества Google+
Вы можете выбрать, следует ли получать уведомления из сообщества, к которому присоединились.
ПРИМЕЧАНИЕ: Для некоторых крупных сообществ, Вы не сможете включить функцию уведомлений.
- Откройте сообщество, для которого вы хотите изменить настройки уведомлений.
- Нажмите на значок меню
 .
. - Нажмите Настройки сообщества.
- Используйте переключатель рядом с надписью “Оповещать о новых записях”, чтобы включить или отключить уведомления.
Как создать и редактировать Сообщество в Google+?
Вы можете создать свое собственное Сообщество в Google Plus на основе Ваших интересов.
Другие люди могут присоединиться и публиковать свои записи в это Сообщество, в зависимости от разрешений, которые вы установите.
При создании Сообщества, вы являетесь его владельцем и модератором.
Чтобы создать Сообщество:
- В меню навигации нажмите Сообщества.
- Нажмите на вкладку Мои.
- Кликните Создать сообщество.
- Выберите название и параметры видимости для вашего сообщества. Нажмите кнопку Готово.
После создания Сообщества, вы сможете:
- Изменить фото на обложке.
- Изменить название Сообщества.
- Сделать его частным.
- Добавить категории, ссылки, описание и местоположение.
Чтобы отредактировать Сообщество:
- Откройте Сообщество, которое вы хотите отредактировать.
- Нажмите на значок меню
 .
. - Кликните Изменить Сообщество.
- Внесите необходимые изменения, затем щелкните Готово.
Чтобы удалить свое сообщество:
- Откройте сообщество, которое вы хотите удалить.
- Нажмите на значок меню
 .
. - Кликните Удалить Сообщество.
Закрепление постов в вашем сообществе
Вы можете закрепить пост в вашем сообществе, чтобы пост отображался в верхней части страницы сообщества:
- Откройте пост, который нужно закрепить в сообществе
- Нажмите на значок меню
 .
. - Кликните Добавить в сообщество.
Настройки конфиденциальности для Сообществ
Когда вы создаете сообщества, вы можете установить свои настройки приватности, но вы не можете изменить эти настройки после его создания.
- Общедоступные Сообщества открыты для всех. Они появляются в поиске. Любой желающий может посмотреть и Присоединиться (или оставить запрос на присоединение) к ним. Любой желающий может увидеть публичные записи и список участников.
- Частные сообщества позволяет делиться постами только с его участниками. Только участники могут видеть записи сообщества и список состоящих в нем. Сообщества могут отображаться при поиске, в зависимости от их параметров.
Если сделать сообщество закрытым, можно выбрать, будет ли оно показываться в поиске.
Если сделать сообщество закрытым, но с возможностью поиска, люди смогут запрашивать присоединение к нему.
Люди, которые не состоят в закрытом сообществе, могут видеть только его название и картинку.
ПРИМЕЧАНИЕ для частных Сообществ, которые не доступны для поиска, и к которому люди не могут попросить присоединиться: если у кого-то есть ссылка на ваше сообщество, они все еще будут видеть название и фото.
Другие страницы и содержание (включая вебсайты, блоги, и продукты Google, такие как Picasa), которые содержат ссылку на ваше сообщество по-прежнему будут появляться в результатах поиска Google и других поисковых систем.
Как модерировать Сообщество Google+?
Когда вы создаете новое сообщество в Google+, вы становитесь владельцем и можете сделать других людей владельцами или модераторами.
Владелец сообщества может:
- Приглашать людей присоединиться к сообществу.
- Одобрять запросы на вступление в сообщество.
- Удалять людей из сообщества.
- Редактировать информацию о сообществе.
- Удалить сообщество.
- Сделать других людей участниками сообщества, владельцами или модераторами.
- Понизить в должности владельцев и модераторов.
- Размещать посты и комментарии в сообществе
Вы также можете стать владельцем Сообщества, которого не создавали.
Модератор Сообщества может:
- Приглашать людей присоединиться к сообществу.
- Одобрять запросы на вступление в сообщество.
- Банить или удалять людей из сообщества.
- Размещать посты и комментарии в сообществе.
- Понизиться и стать просто членом сообщества.
Удаление или БАН кого-то в сообществе
Удаляя кто-то, вы заставляете их покинуть сообщество, но они могут присоединиться к нему снова, если они хотят.
Забанив кого-то, вы запрещаете им вступать в сообщество, до тех пор, пока не разбаните.
Когда вы удалите или забаните кого-то, посты и комментарии, которые они оставили в этом сообществе не удалятся.
Чтобы удалить или забанить кого-то из сообщества, вы должны быть владельцем или модератором.
- Откройте сообщество, из которого вы действительно хотите кого-то удалить или забанить.
- Нажмите на фотографии членов вашего Сообщества.
- Рядом с человеком, которого вы хотите удалить или забанить, нажмите на значок меню
 .
. - Выберите Забанить или Удалить.
Как сделать кого-то модератором или владельцем сообщества Google+
Вы можете сделать кого-то модератором или владельцем вашего сообщества Google+.
Кто-то должен быть модератором, прежде чем вы сделаете его владельцем:
- Откройте сообщество, в котором вы хотите сделать кого-то владельцем или модератором.
- Нажмите на фотографии члена вашего Сообщества.
- Рядом с человеком, которого вы хотите повысить, нажмите на значок меню
 .
. - Выберите Сделать владельцем или Сделать модератором.
Если Вы больше не хотите быть владельцем сообщества или модератором, выполните описанные выше шаги и выберите: Стать модератором, либо Стать участником.
Пригласить кого-то присоединиться к вашему сообществу в Google Plus
Вы можете приглашать людей присоединиться к сообществу Google+.
Приглашение кого-то ваше сообщество, позволяет вам создавать и делиться постами вашего сообщества с этим людьми:
- Откройте сообщество, в которое вы хотите пригласить кого-то.
- Щелкните значок Поделиться
 .
. - Нажмите Пригласить участников.
- Выберите, кого вы хотите пригласить, а затем нажмите на кнопку Готово.
В “частных” сообществах или в сообществах с “запросом на присоединение” вы можете отменить существующие приглашения:
- Откройте сообщество, в котором вы хотите отменить приглашения.
- Щелкните или коснитесь фотографии членов вашей Сообщества
- Отфильтровать список по параметру “Приглашенные”.
- Нажмите на значок меню рядом с именем пользователя.
- Кликните Отменить приглашение.
Удаление постов и комментариев из вашего Сообщества
Вы можете модерировать сообщения и комментарии в вашем сообществе Google+, которые оставили участники.
При удалении поста или комментария из Сообщества:
- Никто из Сообщества не может посмотреть, поделиться, прокомментировать пост, за исключением человека, который его сделал.
- Если пост был расшарен в другие Сообщества или Подборки, люди могут его видеть.
- Людям по-прежнему будет доступен пост в профиле человека, который его создал.
Для модерации поста или комментария в вашем сообществе:
- Откройте пост или комментарий, который вы хотите удалить из вашего сообщества.
- Нажмите или нажмите на значок меню
 .
. - Нажмите Удалить или Удалить комментарий.
Некоторые сообщения могут быть автоматически классифицированы как потенциальный спам.
Эти сообщения будут отображаться только в сообществе владельцев и модераторов, которые должны решить, следует ли принять или отклонить сообщения.
Публикация постов в Google+
Когда вы публикуете пост в Google+, люди, которые подписаны на вас и имеют возможность просматривать ваши записи, будут видеть их в своей ленте. Посты, которыми вы делитесь также показываются в вашем профиле.
Вы можете выбрать, кто будет видеть то, чем вы поделились — Сообщества, Подборки, посетители страницы.
Открытая публикация постов в Google Plus
Когда вы публикуете пост в Google+ открыто, то каждый может её посмотреть, даже если он не зарегистрирован в сети.
Как опубликовать пост в Google Plus:
- Кликните на значок
 .
. - Тип поста:
- Чтобы прикрепить фото, кликните на значок
 .
. - Чтобы прикрепить ссылку, кликните на значок
 .
. - Чтобы прикрепить местоположение, кликните на значок
 .
.
- Чтобы прикрепить фото, кликните на значок
- Кликните на синий текст рядом с вашим именем, чтобы выбрать с кем поделиться записью: с людьми, Подборками, Сообществом или Кругом.
- Нажмите Опубликовать.
Репост записи в Google Plus
Чтобы сделать перепост чьей-либо записи:
- На записи, которой вы хотите поделиться, кликните
 .
. - Нажмите Поделиться в Google+.
- Выберите с кем вы хотите поделиться.
- Нажмите Опубликовать.
ЗАМЕТКА: Если вы не видите значка поделиться, это означает, что создатель поста не позволяет им делиться с другими.
Репост записи в другие социальные сети
Вы можете поделиться ссылкой на пост в других социальных сетях. Таких как: Facebook, Pinterest, Twitter.
Для того, чтобы поделиться постом Google+:
- Откройте пост, которым хотите поделиться.
- Кликнте на иконку
 .
. - Кликните Публикация в … . И выберите место, куда вы хотите опубликовать.
Редактирование поста в Google Plus
Вы изменять пост после того, как уже его опубликовали.
Для того, чтобы отредактировать:
- Откройте нужный пост.
- Кликнте на иконку меню
 .
. - Кликните Изменить запись.
- Сделайте изменения и нажмите на кнопку Готово.
В также можете удалить пост.
Поделиться информацией о местоположении в фото
Google+ позволяет вам делиться информацией о геолокации вместе с вашими фото. По умолчанию эта настройка выключена.
Если вы включите её, люди смогут увидеть где сделана фотография во время её просмотра или скачивания.
Чтобы включить геолокацию:
- Откройте основное меню и зайдите в Настройки.
- Прокрутите до места Добавлять информацию о месте съемки при публикации новых альбомов
- Включите или отключите данную опцию по своему усмотрению.
Запрет на комментарии и репосты ваших записей
Когда вы делаете пост, люди по умолчанию могут поделиться ею и оставить к ней комментарий.
Вы можете установить ограничения на эти действия.
Для того, чтобы запретить комментирование и репосты записи:
- Откройте нужный вам пост.
- Нажмите на иконку меню
 .
. - Выберите Отключить комментарии или Не публиковать в других лентах.
Вы можете удалять оставленные комментарии под постом, кликнув на кнопку меню рядом с комментарием, Удалить комментарий.
Вы также можете выбрать, кто может оставлять комментарии к вашим записям, используя меню Настройки.
Google+ и Поиск
Контент, который вы публикуете открыто, доступен для поиска, даже если ваш профиль закрытый.
Материалы, которыми вы делитесь с отдельными категориями лиц, будут доступны для поиска только им.
Как управлять вашей активностью в Google+
Когда вы размещаете пост, оставляете комментарий, или оцениваете +1 что-то, вы можете удалить свои действия позже.
Вы также можете отредактировать свой пост или удалить свой профиль Google+.
Удалить пост или комментарий:
Чтобы удалить пост или комментарий, который Вы создали:
- Откройте пост, которым вы поделились или комментарий, который вы оставили.
- Чтобы удалить сообщение, нажмите на значок меню
 .
. - Нажмите кнопку Удалить или удалить пост.
- Чтобы удалить комментарий, щелкните на комментарий, затем щелкните «удалить комментарий».
Отменить оценку +1
Чтобы отменить оценку +1 на пост или комментарий, нажмите кнопку +1 еще раз.
Удалить сообщение, комментарий, опрос, голосование, или +1, используя Журнал активности.
Если Вы не можете найти пост, который вы разместили, комментарии, которые вы оставили, или оценили +1, но все равно хотите удалить вашу деятельность, вы можете использовать Журнал активности.
Чтобы удалить деятельности через Журнал активности:
- В навигационном меню выбрать Настройки.
- Нажмите на Журнал активности.
- Чтобы увидеть различные виды деятельности, как посты и оценки+1, щелкните на всплывающее меню в верхней части экрана.
- Чтобы удалить действие, нажмите Х рядом с событием, чтобы удалить.
Просмотр и редактирование профиля
Ваш профиль Google+ включает в себя посты, которые вы создали, Подборки, которые вы создали или, к которым вы присоединились, и Сообщества, к которым вы присоединились.
Несколько примечаний,которые нужно знать про свой профиль Google+:
Вы также можете добавлять фото на аватарку, обложку в профиль и описание, которые будут общедоступными.
Чтобы увидеть ваш профиль Google+, выберите Профиль в меню навигации.
В вашем профиле люди также могут посмотреть более подробную информацию о вас, нажав на значок ![]() .
.
Вы можете также редактировать информацию О себе.
Когда вы меняете свое имя, описание, фото профиля или обложки в Google+, эти изменения отображаются в вашей информации о себе.
Как редактировать свой профиль Google+?
Вы можете отредактировать ваш профиль в Google+, чтобы:
- Изменить Подборки в вашем профиле.
- Выбирать, нужно ли показывать Подборки, на которые вы подписаны.
- Добавить или изменить описание.
- Изменить фон и фотографию профиля.
Обратите внимание, что ваши собственные Подборки будет отображаться в вашем профиле автоматически, для людей, с которыми вы поделились им.
Например, общедоступные Подборки, которые вы создали, будут отображаться для тех, кто посещает ваш профиль.
ПРИМЕЧАНИЕ: Профили выглядят по-разному в новом Google+ и другая информация может отображаться в вашем старом профиле Google+.
Вы можете вернуться к стандартному интерфейсу, чтобы увидеть и отредактировать свой старый профиль Google+.
Профили также могут выглядеть по-разному на других платформах.
Чтобы редактировать свой профиль:
- Откройте меню навигации, затем нажмите Профиль.
- Нажмите кнопку Изменить профиль.
- Внесите изменения, затем нажмите кнопку Сохранить.
Изменение информации о себе в Google Plus
Так как люди могут просматривать ваши сведения о себе с помощью Google+, вы можете редактировать информацию о себе, включая ваше имя и ник.
ПРИМЕЧАНИЕ: Когда вы вносите изменения в информации о себе в Google+, то эти изменения отображаются и в других приложениях Google, где люди могут просматривать ваши сведения о себе.
Чтобы отредактировать информацию о себе:
- Откройте меню навигации, затем нажмите на Профиль.
- Нажмите на значок
 .
. - Для внесения изменений в раздел, нажмите на значок карандаша
 .
.
О станицах Гугл Плюс
Вы можете использовать Google Plus страницы, для создания деловых страниц, групп, или сообществ.
Создавать и редактировать Google+ страницы, добавлять и удалять менеджеров, вы можете посетив страницу Мой бизнес в Google.
Вы можете использовать инструмент Google Мой Бизнес для управления вашими +Страницами.
Как изменить настройки Google+?
Вы можете изменить настройки Google+ путем открытия меню навигации и выбора пункта Настройки.
Настройки профиля Google+
Вы можете выбрать, какая информация должна отображаться в вашем профиле Google Plus. Вы также можете редактировать ваш профиль Google+, перейдя в раздел Профиль.
Некоторые части вашего профиля отображаются только для пользователей, которые просматривают ваш профиль в классическом интерфейсе Google+.
Вы также выбрать, будет ли открыться ваш профиль в результатах поиска.
Настройки уведомлений
Вы можете включить или отключить уведомления, исходя из конкретных действий, например, когда кто-то отмечает вас в посте или приглашает вас в Сообщество.
ПРИМЕЧАНИЕ: Не на всех устройствах вы можете настраивать уведомления.
Настройки ленты
Вы можете выбрать, будет ли ваша лента новостей показываться в одну колонку или будет с несколькими столбцами, когда размер вашего экрана достаточно большой.
Некоторые специальные возможности такие, как навигация по заголовкам, лучше всего выглядят в виде одной колонки.
Вы можете посмотреть и изменить эти настройки только с помощью компьютера.
Настройки фото и видео
Вы можете выбрать, включать или нет местоположение на фото.
Вы можете выбрать, сможет ли человек скачивать фотографии и видеоролики, и делиться ими.
Вы можете также выбрать, будут ли фотографии, которые вы публикуете на Google+, использоваться в качестве фоновых изображений от Google.
Если вы измените эту настройку, фотографии, которые вы публикуете, могут быть размещены на сервисах Google таких, как в Google Chromecast и Google Fiber. Вы получите сообщение на электронную почту Google, если ваша фотография будет где-то отображаться..
Параметры общего доступа
Вы можете изменить настройки видимости для вашей+1 активности.
Настройки местоположения
Вы можете использовать Местоположение в настройках в Google Plus. Чтобы изменить зайдите в настройки местоположения в своем аккаунте Google.
Настройки контактов
Вы можете выбрать, будет ли человек добавлен в ваши контакты на Android.
Вы можете также включить функцию «Подсказки и предложения», которая позволяет Google, используя данные с вашего устройства, делать рекомендации материалов Google+ для вас.
Вы можете изменить данные параметры, используя только Android-приложение.
Вход в приложения Google+
Вы можете управлять приложениями, которые вы подключили к Вашей учетной записи Google+ в Настройках страницы.
Настройки можно производить, используя только Android-приложение.
Общие настройки
Вы можете выбрать, кто может комментировать ваши общедоступные публикации.
Журнал активности
Еще раз, вы можете использовать Настройки страницы, чтобы увидеть и внести изменения в Журнал активности.
Журнал активности позволяет управлять и удалять свои действия в Google+ такие, как и комментарии, оценки +1, или посты.
Социальные рекомендации
Вы можете включить Социальные рекомендации.
Настройки кругов
Вы можете выбрать, показывать ли круги в вашем навигационном меню.
Сочетания клавиш в Google+
Еще одна подсказка от Анны Хоффман (адаптацию статьи которой вы видите здесь):
Для экономии времени при работе в Google+ вы можете использовать сочетания клавиш. (+CircleCount позволит вам узнать Google Plus еще лучше)
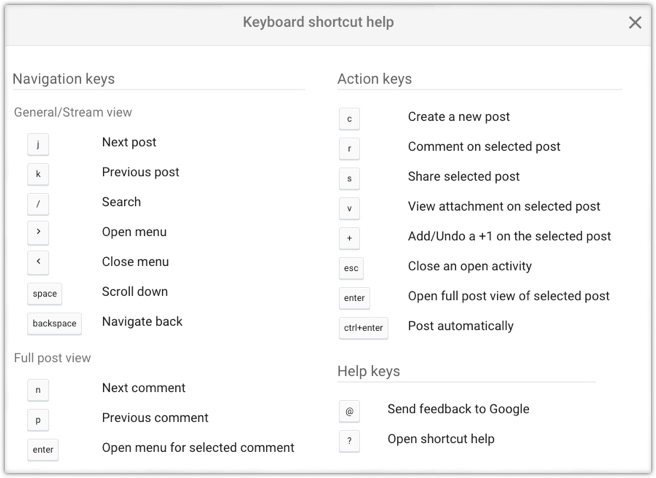
Новая версия Google+ или классическая?
…Глубокий вдоооох… Это огромное, но чрезвычайно полезное руководство практически подошло к концу. Вы прошли этот путь до конца!
Настало время упомянуть несколько различий между старой и новой версией Google+.
Что случилось с событиями Google+?
В новом интерфейсе Google Plus, вы можете создавать новые события только в приложение для Android.
Чтобы создать событие на компьютере, нужно вернуться к классической версии Google+.
Опросы Google+
Если вы используете новое приложение iOS или новый Google+ на своем компьютере, вы можете проголосовать в опросе, однако создать свой опрос вы не сможете.
Необходимо вернуться к стандартному интерфейсу Google+, или использовать Android-приложения, чтобы создать новый опрос.
Местоположение
С новым Google Plus, вы можете:
- Посмотреть места, где люди сделали, выложенные фотографии.
- Увидеть всех, кто делится с вами местоположением на Карте в Android приложение.
Вы больше не можете поделиться своим местоположением с новой версии Google+ для iOS.
Google+ Hangouts
Google+ Hangouts был перемещен на собственную страницу hangouts.google.com.
Также, для пользователей браузера Chrome было создано специальное расширение.
Заключение
Некоторые говорят: Google Plus бесполезен. Некоторые очень активно используют.
Будете ли вы использовать его в своих целях — решать только вам 😉
P.S. Если эта статья показалась вам полезной, подписывайтесь на обновления блога и посоветуйте её друзьям.





