Анимированная графика сегодня нужна как никогда в маркетинге соцсетей, согласны?
Поэтому, вашему вниманию предоставляется 3 классных сервиса, чтобы всегда быть на высоте в этом нелегком деле!
Чтобы ваши потенциальные и реальные клиенты были в полном восторге от вашего маркетинга.
# 1: Анимированная графика с помощью GIFMaker.me
GIFMaker.me — отличный бесплатный инструмент, который позволяет делать из обычных картинок GIF. Вот как.
Создание изображений
Cначала вам нужно создать от четырех до пяти изображений с помощью классного инструмента Canva. После входа в Canva нажмите кнопку Больше типов дизайнов.
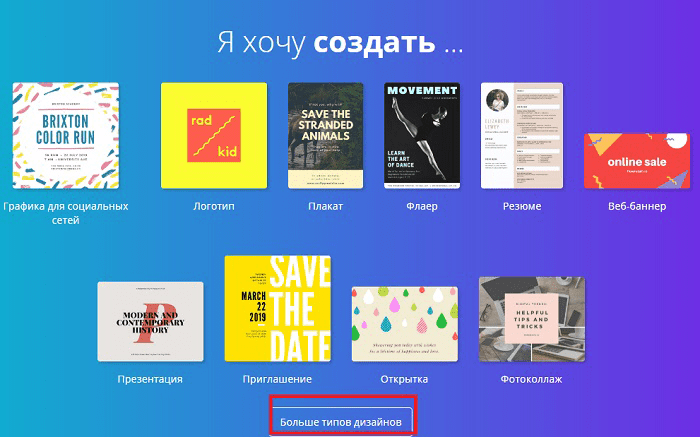
В разделе Записи в социальных сетях выберите шаблон. Он должен соответствовать той социальной сети, в которую вы планируете запостить свой GIF.
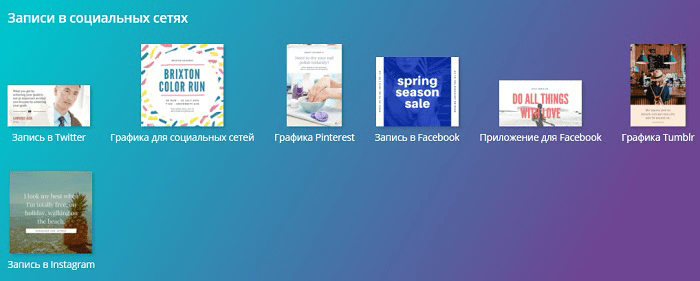
На вкладке Макеты вы найдете список макетов для этого шаблона. Макеты, на которых есть БЕСПЛ., можно свободно использовать, а шаблоны с меткой $ — это стоковые фотографии, стоимость которых 1$.
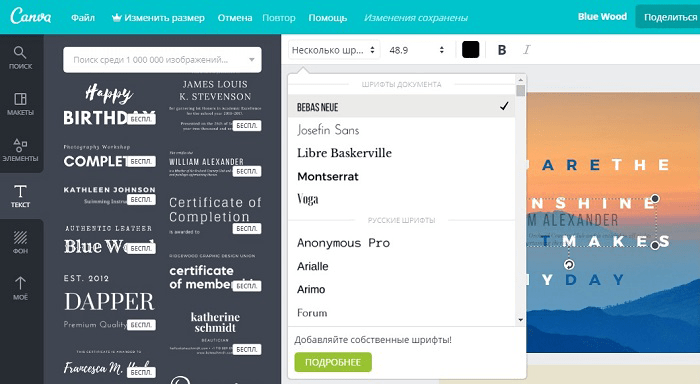
После выбора шаблона, он отобразится в рабочей области. Теперь можете начать настройку текста, цветов, шрифта и изображений..
Чтобы отредактировать текст, просто щелкните текст в рабочей области и вносите изменения.
Если вы хотите изменить шрифт, нажмите раскрывающееся меню Шрифт на панели инструментов и выберите новый шрифт. Также можете настроить размер шрифта.
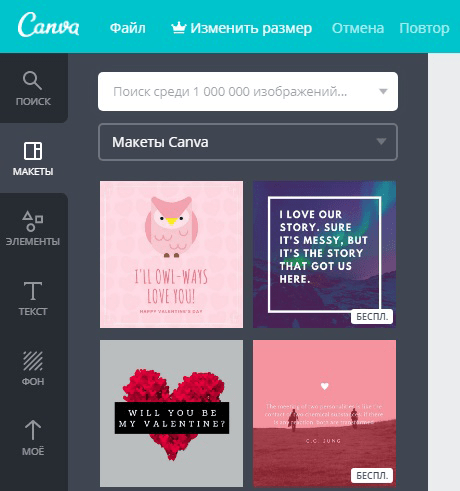
Чтобы изменить цвет фона вашего изображения, нажмите на него. Затем нажмите кнопку ФОН и выберите нужный цвет из палитры.
Затем добавьте три дополнительных изображения. Чтобы добавить новые страницы, щелкните значок Копировать страницу справа от вашего изображения (как показано ниже). Затем Canva добавляет новую страницу в ваш дизайн.
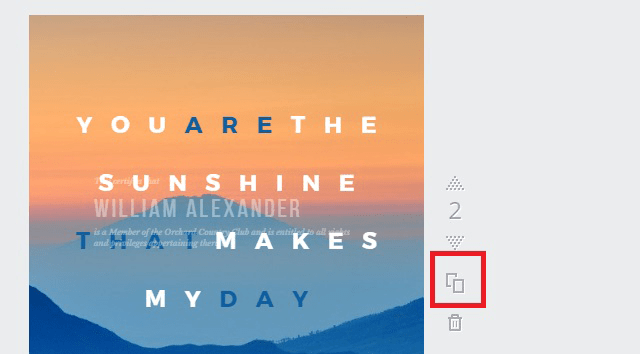
Для каждого нового изображения добавьте текст, чтобы сделать GIF интересным.
Читайте полезный материал: Как сделать качественные картинки для социальных сетей самостоятельно.
Когда закончите создавать изображения, нажмите кнопку Скачать в верхней части экрана и убедитесь, что выбраны Все страницы.
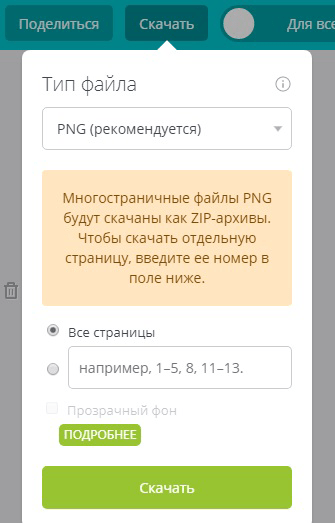
Затем нажмите Загрузить в нижней части всплывающего окна, чтобы загрузить изображения на компьютер в виде ZIP-файла.
Преобразование изображений в GIF с помощью GIFMaker.me
Чтобы создать анимированный GIF из только что созданных изображений, загрузите изображения в GIFMaker.me. Удерживайте клавишу Ctrl (Windows) или Command (Mac), чтобы выбрать несколько изображений для загрузки.
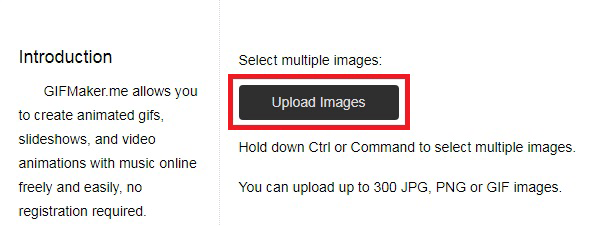
После загрузки изображений вы можете сортировать изображения в желаемом порядке.
В правой части экрана перетащите ползунок Canvas size, чтобы увеличить или уменьшить размер вашего GIF. Внизу перетащите ползунок Animation speed влево или вправо, чтобы изменить скорость анимации GIF.
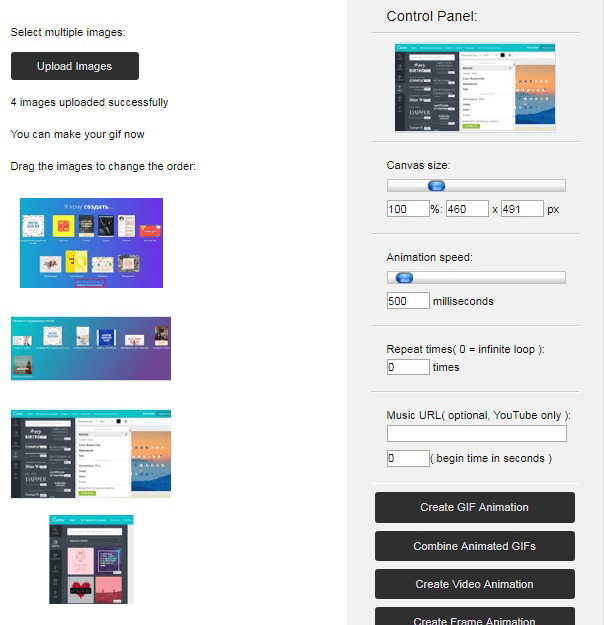
В следующих двух разделах: Время повтора и Cсылка на музыку можете изменить количество повторений GIF и добавить ссылку на музыку с YouTube. Когда вы закончите, нажмите Create GIF Animation.
Теперь нажмите Просмотр анимации, чтобы проверить что вы создали. Затем можете публиковать свой GIF.
# 2: Анимированная графика с Flipagram
Flipagram (бесплатно для iOS и Android) — это инструмент, который позволяет превратить серию фотографий или графики в короткие видеоролики и добавлять фоновую музыку.
Ознакомьтесь: Запись с экрана телефона. Улучшаем стратегию продвижения в соц.сетях.
Создание картинок
Первый шаг — создать изображения. Если вы используете Canva, выберите шаблон 800 x 800 Графика для социальных сетей.
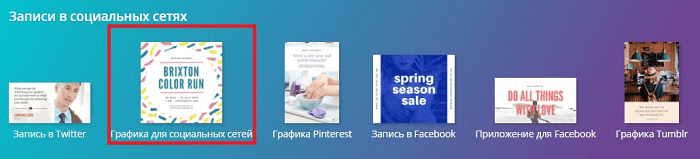
Затем выберите макет и настройте его для четырех изображений. Когда закончите, загрузите изображения в формате PNG и сохраните их в папке на рабочем столе.
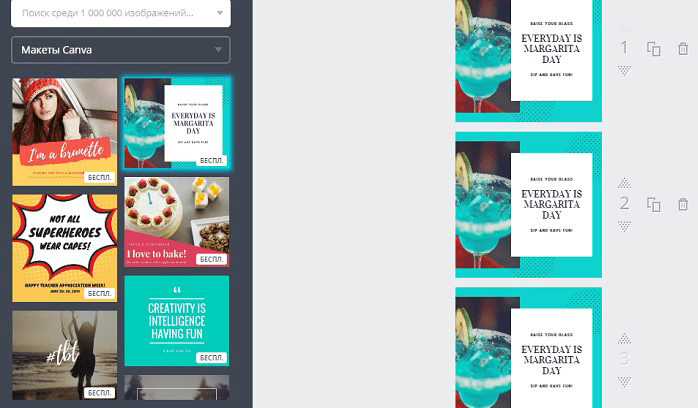
Отправьте эти изображения в телефон. Легкий способ сделать это — просто отправить их по электронной почте.
Создание
Откройте приложение Flipagram на мобильном устройстве и нажмите знак «+» внизу экрана.
![]()
Затем перейдите к изображениям, чтобы выбрать четыре изображения для использования в вашем GIF. Когда все будет готово, нажмите Далее.
Теперь вы можете настроить свою анимацию с музыкой, эффектами и т. д. Просто нажмите один из вариантов в нижней части экрана, чтобы получить доступ к этим инструментам.
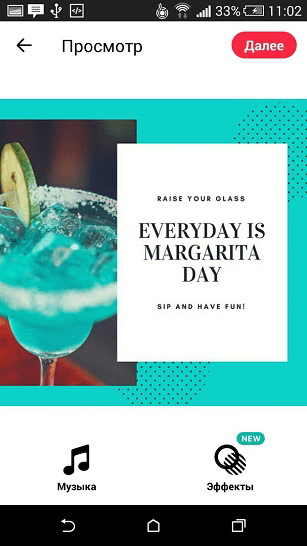
В музыкальной библиотеке Flipagram вы найдете более 65 миллионов 30-секундных клипов. По умолчанию Flipagram отображает список популярных песен. Используйте поле поиска вверху, чтобы найти определенную песню.
Когда найдете музыкальный клип, который вам нравится, нажмите Использовать эту песню. Если ваше видео превышает 30 секунд, вам придется купить песню из iTunes.
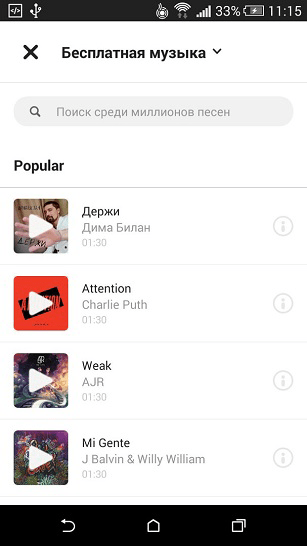
Инструменты рисования позволяют добавлять рисунки. Чтобы просмотреть и получить доступ к большему количеству вариантов выбора цвета, прокрутите вправо. Когда закончите добавлять рисунок к своей фотографии, нажмите Готово, чтобы перейти к следующему разделу.
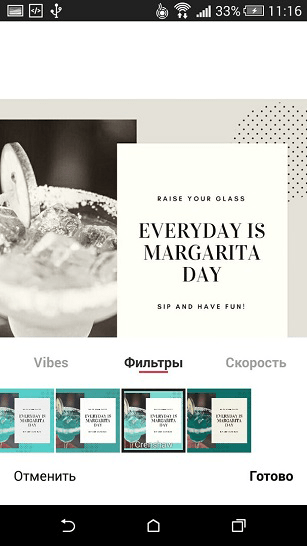
В разделе Эффекты вы можете применить три разных типа эффекта: Vibes, Фильтры и Скорость.
Эффект Vibes имеет шесть настроек (Boombox, Electro, Rave, Strobe, Heartbeat, Twerk), которые будут двигаться в такт любой песне, которую вы используете.
Прокрутите список эффектов Vibes, чтобы увидеть, какой из них выглядит лучше всего. После выбора эффекта нажмите Готово, чтобы применить. Если вы не хотите использовать эту функцию, просто пропустите ее, чтобы перейти к следующей.
Функция Filters позволяет вам выбирать из 11 фильтров. Как и эффект Vibes, прокрутите список фильтров, чтобы увидеть, как они выглядят, и примените тот, который вам нравится.
Чтобы изменить скорость, нажмите Скорость в разделе Эффекты. Перетащите ползунок влево или вправо, чтобы замедлить или ускорить вашу анимированную графику.
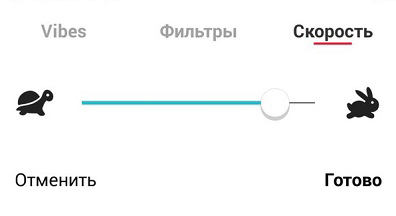
Когда вы закончите добавлять эффекты, перейдите к следующему разделу, чтобы добавить заголовок. Если вы довольны дизайном, названием, музыкой и эффектами, нажмите Далее.
Наконец, нажмите Опубликовать и выберите социальные сети, в которых вы хотите разместить свою анимированную графику. Вы также можете скопировать ссылку на свою на нее, сохранить или отправить в виде сообщения.
Интересно: Бесплатные фотостоки и почему их нужно использовать.
# 3: Видеоклипы с Filmora
В социальных сетях популярны видеоролики. Это позволяет вам превращать длинные видео в короткие всего за несколько секунд.
Тут поможет сервис Filmora. Это набор функций профессионального уровня, доступный как для Windows, так и для Mac.
Самое замечательное в Filmora то, что вы можете импортировать видеоролики, созданные с помощью мобильного устройства или камеры, редактировать их, а затем публиковать их в разных форматах (Audio, MP4, MOV).
Filmora доступна бесплатно 1 месяц. По истечении срока вам необходимо перейти на один из платных планов, который начинается с 44,99 $ в год (это всего 4$ в месяц).
Будет полезно: Как сделать видео из поста на блоге.
Создание видеоклипа
Во-первых, вам нужно создать видео. Например, создайте короткое промо-видео для запуска продукта или продемонстрируйте отзывы от счастливых клиентов.
Импортируйте видеоклип на временную шкалу
Затем откройте Filmora на вашем компьютере. На первом открывшемся экране убедитесь, что выбрана опция 16: 9 и Полнофункциональный режим.
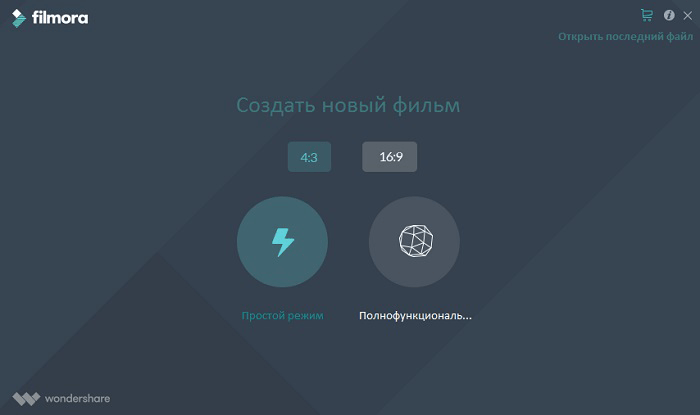
Затем вы видите видеоредактор Filmora, в котором есть несколько меню в верхней части экрана и временная шкала внизу.
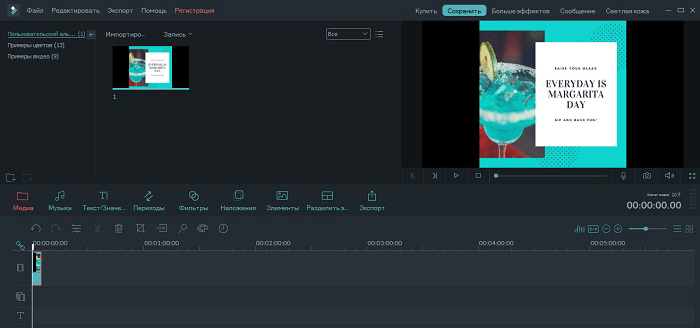
Чтобы импортировать видеоклип, выберите Файл => Импорт медиа => Импорт мультимедийных файлов. Затем перейдите к видео на компьютере и нажмите Открыть.
Теперь наведите курсор на видео и щелкните красный +, чтобы добавить клип на свою временную шкалу.
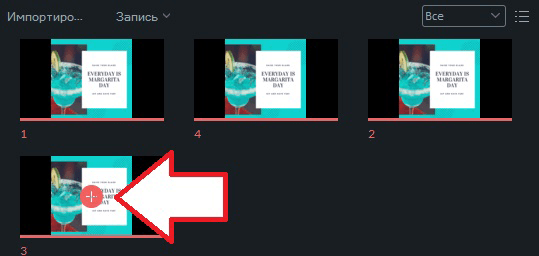
Дважды щелкните видео на временной шкале, чтобы открыть панель редактирования видео. Здесь вы можете ускорить свой видеоклип, перетащив ползунок скорости вправо. Нажмите ОК, чтобы сохранить изменения.
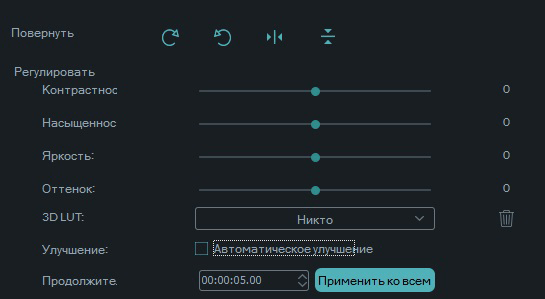
После настройки скорости нажмите кнопку Воспроизведение, чтобы просмотреть видео в правой части экрана. Если вы хотите внести дополнительные изменения, дважды щелкните видеоролик на временной шкале и настройте скорость.
Если вы довольны своим видео, нажмите кнопку Экспорт.
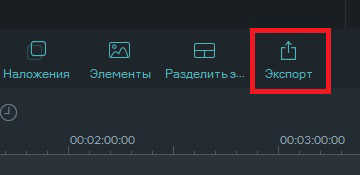
В появившемся окне вы увидите список опций экспорта. Убедитесь, что вы экспортируете свое видео как файл MP4, который является универсальным файловым форматом, его можно просматривать на любом устройстве.
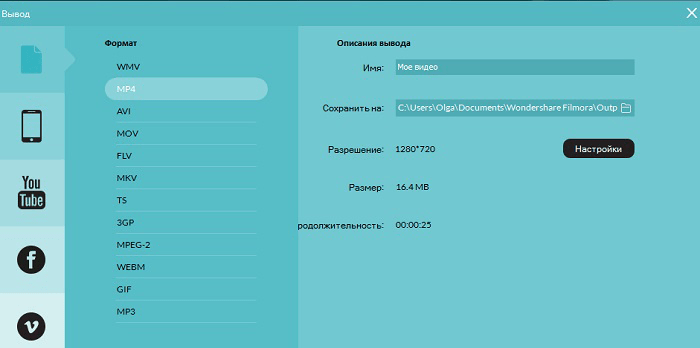
Совет. Нажмите кнопку Настройки, чтобы оптимизировать качество видео и разрешение экрана. Обратите особое внимание на эти настройки, особенно на разрешение экрана, чтобы у вас не было лишнего пространства вокруг при экспорте.
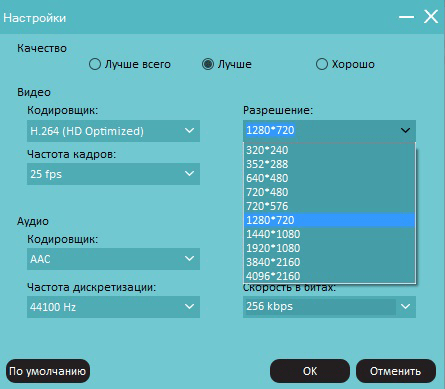
Наконец, добавьте заголовок в свой видеоклип и сохраните его. Затем нажмите Экспорт в правом нижнем углу экрана. Появится новое окно, показывающее прогресс создания видеоклипа.
После того, как вы экспортировали свой видеоклип в формате MP4, откройте его, чтобы посмотреть клип и убедиться, что это хорошо.
Анимированная графика в соц. сетях. Вывод…
Поскольку визуальные эффекты продолжают играть важную роль в маркетинге соцсетей, вы точно захотите быть в тренде. И точно захотите использовать анимированную графику в вашем SMM.
Вышеупомянутые инструменты помогут вам превратить обычные изображения в анимированную графику, которую вы можете публиковать в социальных сетях.
Как вы думаете?
Используете ли вы какие-либо из этих инструментов?
Какие вы бы сервисы добавили в этот список?
Пожалуйста, поделитесь своими мыслями в комментариях ниже!
Ну а я, традиционно, надеюсь, что вам было полезно 😉





