Приветствую вас, дорогие друзья! Сегодня у меня возникла идея рассказать об одном интересном приложении, которое мне сильно упрощает жизнь. Я объясню, что такое Evernote и как им пользоваться.
Надо сказать, я не сразу проникся к этой программке. Прочитал где-то, ради интереса установил, однако не стал пользоваться и, в конце концов, вовсе забыл о ней. Но потом все чаще стал натыкаться в соцсетях на отзывы об Evernote.
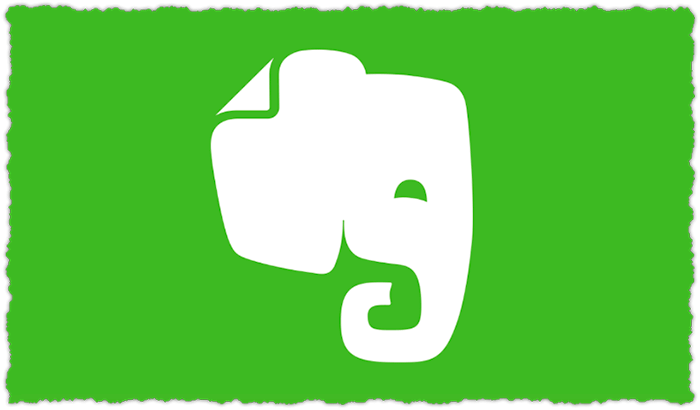
И решил-таки освоить это набирающее популярность приложение. О чём ни капли теперь не жалею. Жалею лишь о том, что сразу этого не сделал. А теперь хочу показать, как Evernote способен улучшить жизнь именно вам.
Что ж, за мной!
Что такое Evernote?
Evernote – это электронный органайзер, который постоянно под руками. Заливаете его на компьютер и мобильник, и вуаля. Все записи, на каком бы гаджете вы их ни внесли, автоматически синхронизируются. Главное, чтобы была связь с Internet.
Допустим, вы летите в чужой город, где вам понадобится, список гостиниц. Вы его находите с компьютера, копируете в Evernote, и в тот же миг она у вас кармане.
Или, собираясь в супермаркет, составляете список покупок. Чтобы не писать его на клочке бумаги, который ещё и потерять немудрено, напишите весь список в Evernote. И он у вас будет под рукой во время рейда в магазин.
Кстати, первые наброски этой статьи я писал на телефоне как раз в Evernote.
В нём можно хранить почти все типы файлов, не одни только тексты:
- Текстовые заметки.
- Рукописные.
- Аудиозаписи.
- Заметки с веб-камеры.
- Скриншоты.
- Фотографии.
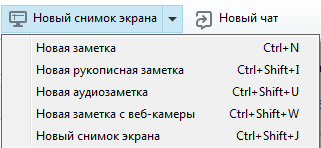
Я пользуюсь всеми этими вариантами. Записываю новые мысли, сохраняю полезные материалы, веду списки дел, перекидываю с телефона фото в компьютер без USB-шнуров.
Иными словами, это место, куда можно сохранить всевозможные свои идеи, памятки. Evernote ничего не забудет и не утратит. А вы тем временем в любой час можете обратиться к программе за понадобившейся информацией.
Достоинства Evernote
1. Лёгкий поиск.
Представьте обычный бумажный блокнот. Сколько бы записей там ни было сделано, все они идут одна за другой. И быстро отыскать что-то нужное становится довольно трудно. Пользоваться Evernote удобно тем, что все свои заметки вы можете структурировать по тематическим блокнотам.
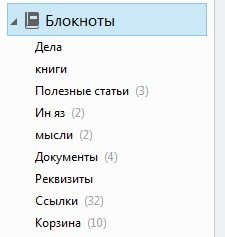
Именуйте их как угодно для личного удобства. Документы хранятся не в хаотичном порядке, что весьма упрощает поиск.
2. Комфортный формат хранения.
Нравится вам печатный текст, либо рукописный – все в вашей власти. А, может, проще наговорить на диктофон некую заметку? Так и это легко.
3. Не требуется зависать в интернете.
Сейчас такое время, когда вокруг нас текут просто бешеные потоки информации. И раньше, наткнувшись на что-то интересное, я не позволял себе не разобраться немедленно, не дочитать до конца. Совершенно забывал о времени, что выливалось в определённые неприятности.
Теперь же, если я увидел что-то захватывающее в сети, но понимаю, что вникать некогда, я копирую материал в Evernote, чтобы вернуться к нему в более удобный момент.
4. Есть Internet — есть доступ.
Когда телефон под рукой – проблем нет. А ведь иногда может такое случиться, что вы в гостях, а телефон сел. Как быть, если срочно нужно что-то просмотреть в Evernote?
А всего-то, достаточно помнить свой логин и пароль, введённые при регистрации. Посещаете официальный сайт, вписываете их и вот вы в блокноте.
И раз уж я упомянул официальный сайт, то пора бы уже познакомиться с алгоритмом регистрации.
Регистрируемся в Evernote
Регистрация в Evernote берёт начало со скачивания программы. Она есть в свободном доступе. Зайдите на официальный сайт, нажмите «ЗАГРУЗИТЬ EVERNOTE».
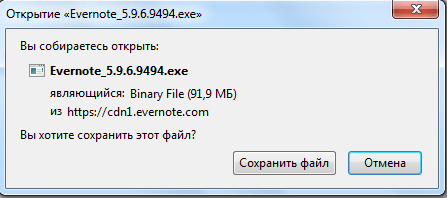
Программа скачается, и нужно сделать пару привычных шагов для установки на компьютер. Ничего сложного нет, все легко и понятно. Но если возникнут осложнения, можно обратиться к подсказкам.
Дальше открываем приложение.
При первом открытии надо зарегистрировать аккаунт. Тут вы увидите, что есть платный и бесплатный вариант подключения.
Рекомендую второй способ. Многие, как и я, пользуются как раз им. Ничего никому платить не надо, а функционал почти тот же, что и на платном.
Но кое-какие различия существуют.
Какая разница: бесплатный, платный?
Если быть точнее, то вариантов использования Evernote не 2, а 3 ( Даже 4. Есть еще Business вариант):
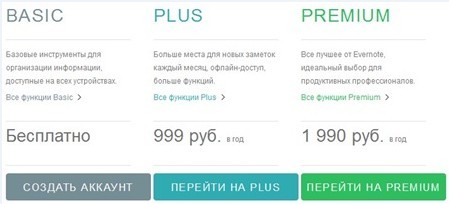
Только за один платить не надо, а за 2 других – придётся. Главное различие версий состоит в ограничениях по ежемесячному объёму данных, заносимых на сервер.
В бесплатном варианте, который именуется Evernote Basic, этот размер составляет 60Мб. И мне, пока что, этого хватает с лихвой. Осмелюсь предположить, и вам этого будет вполне достаточно, по крайней мере, на первых порах. Потому что впоследствии, если судить по мне, работающему все интенсивнее с Evernote, то, скорее всего, рано или поздно наступит день, когда мне этих 60 Мб покажется недостаточно.
Второй вариант – Evernote Plus. Он обойдётся в 999 рублей за год. Но лично мне не жалко этих денег за столь полезного помощника. Объем данных повышен до 1Гб в месяц, соединение с Internet необязательно для доступа к записям, на телефоне добавлена защита заметок паролем, можно отправлять электронные письма. Как видите, потенциал уже ощутимо больше.
Третий и самый дорогой способ ещё интереснее. Называется он Evernote Premium и стоит 1990 рублей за год. Объем загрузок за месяц достигает 10Гб. Для личного пользования, мне кажется, этого даже чересчур много.
А вот в корпоративной сети – весьма кстати. Вдобавок, можно проводить поиск офисных вложений и документов, презентовать заметки, оцифровывать сканы, делать пометки в PDF-файлах, возвращаться к старым версиям заметок, просматривать похожую на введённые заметки информацию. Все блокноты хороши, выбирай, как говорится, по вкусу.
Мобильная версия Evernote
Что ж, самое трудное позади. Evernote установлен на компьютер и аккаунт готов к работе. Теперь пришло время загрузить и запустить аналогичный сервис на телефон. Иначе первоочередная идея программы – запоминать всё – теряет смысл.
Проще всего для этого зайти в магазин приложений, в любом телефоне он установлен изготовителем. Заходим туда, набираем в строке поиска Evernote, находим его и скачиваем.
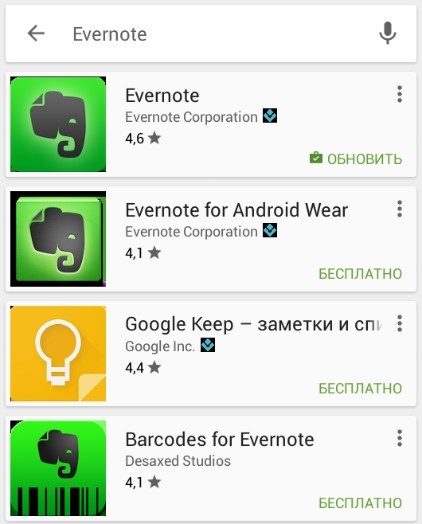
После загрузки отрываем его и вписываем свой логин и пароль. Собственно, на этом дело сделано. Теперь все ресурсы этого замечательного сервиса функционируют и на телефоне. Разве что интерфейс адаптирован под мобильную версию. Но и это не всё.
Веб клиппер Evernote
Что это за веб-клиппер такой?
Это тот же Evernote, но в виде расширения для браузера. Введите в поиск «веб клипер Evernote для <название браузера, которым пользуетесь>» и установите расширение.
У вас что за браузер?
Вы можете скачать расширение и для Safari и для Google Chrome. Перезагрузите браузер, в нём появится значок Evernote вверху справа.
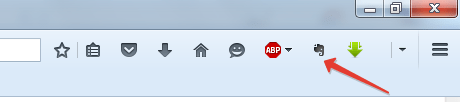
Преимущество описанного инструмента в том, что для сохранения не нужно выделять и копировать материалы из интернета. Находясь на интересующей странице, надо лишь нажать на значок Evernote, и в выпавшем меню кликнуть на подходящий вид сохранения.
А их несколько:
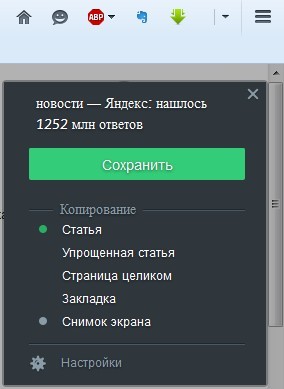
Можно сплошь всю страницу сохранить, либо только саму статью с неё. Но иногда вам оказывается нужной лишь часть статьи, тогда зачем перегружать память?
Сохраните только требуемый фрагмент. Выбираете «Упрощённая статья», выделяете то, что интересует, и нажимаете «Сохранить».
Также допустимо сделать скриншот, для чего присутствует кнопка «Снимок экрана», и закладку для страницы – кнопка «Закладка». Теперь программа готова к работе, и можно пробовать себя в создании заметок.
Как создавать заметки в Evernote
Создаём блокнот.
Сначала в программе есть только один главный блокнот. Все новые заметки по умолчанию будут сохраняться в него. Но для удобства лучше создать несколько разных блокнотов для той или иной группы заметок, объединённых общей темой.
Блокнот создать предельно просто. Нажимаем правой кнопкой на пункт «Блокноты» и в выпавшем меню жмём «Создать новый блокнот».
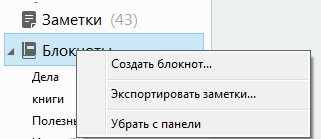
По умолчанию он так и будет называться – новый блокнот. Переименуйте его сразу, чтобы потом не путаться.

Всё. Создание блокнотов в Evernote в нужном количестве пока закончено. Теперь их можно наполнять заметками разного типа и размера.
Текстовая заметка.
Чтобы создать текстовую заметку, нажимаем вверху экрана кнопку «Новая заметка».
В выпадающем меню выбираем одноимённый пункт «Новая заметка». Это и будет текст, который можно напечатать.
Справа откроется поле для ввода. Сюда можно как напечатать всё, что хотите, так и вставить скопированный текст. Вверху поля вводите название и готово. Заметка сохранится автоматически, для этого не нужно нажимать на дополнительные кнопки (их даже и нет).
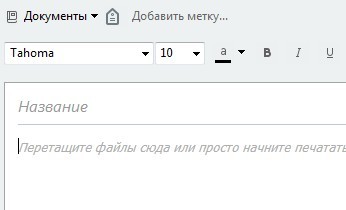
После завершения ввода можно изменить блокнот, в который вы хотите сохранить новую запись. Над полем ввода есть кнопочка с названием текущего блокнота. Если хотите, то создайте новый блокнот. Как это сделать, уже сказано чуть выше.
Рукописная заметка.
Если хотите написать что-то от руки, а, точнее, «от мышки», то выбирайте этот подраздел в меню новой заметки. Откроется поле для ввода в виде жёлтого, имитирующего бумажный линованный лист, окошка.
Вверху поля печатаете название, заметка автоматически сохраняется. Теперь можно писать любой текст или нарисовать график, к примеру.
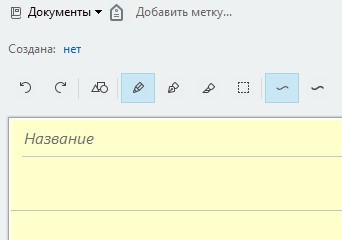
Аудиозаметка.
Из названия понятно, что здесь будем говорить в микрофон. Ну, или петь, если настроение хорошее.
В меню новой заметки выбираем подпункт «Новая аудиозаметка». В поле справа появляется новое диалоговое окошко. На нём находится синяя кнопка «Запись», индикатор звука, ползунок громкости, таймер и кнопка «Отмена».
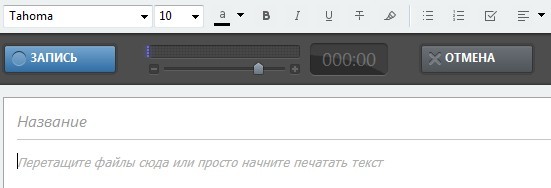
Для записи к компьютеру должен быть подключён микрофон или веб-камера со встроенным микрофоном.
Если микрофон подключён и готов к работе, можно начинать. Нажимаем на кнопку «Запись». Она превращается в красную кнопку «Сохранить». Значит, запись пошла.
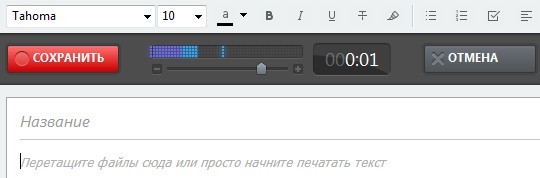
После завершения записи нажимаем на «Сохранить» и аудиофайл автоматически сохраняется в выбранный блокнот. По умолчанию имя ему присваивается в виде слова Evernote и набора цифр. Название, естественно, тут же можно изменить.
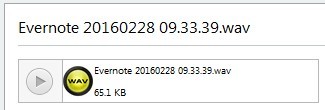
Формат самого файла .wav. Его можно прослушать, и, если вы останетесь недовольны, удалить и записать заново.
Заметка с веб-камеры.
Этот подпункт позволяет делать фотографии себя любимого с веб-камеры и сразу сохранять их в Evernote.
Разумеется, к компьютеру должна быть подключена рабочая веб-камера. При нажатии на кнопку «Новая заметка с веб-камеры» открывается окошко, где вы видите себя, снизу кнопку «Сделать снимок» и «Отмена».
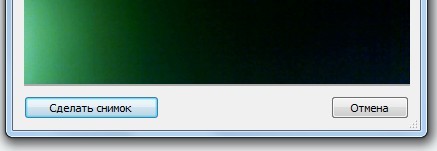
Нажимаете «Сделать снимок» и появляется предварительный вариант фотографии. После этого внизу окошка добавляется новая кнопка «Сохранить в Evernote».

Но если фотография вам не понравилась, то без сохранения можно сразу попробовать снова. Для этого, пока фото не сохранено, кнопка «Сделать снимок» превращается в кнопку «Сделать снимок снова». Нажимаете на неё и пробуете ещё раз. И так до тех пор, пока не добьётесь желаемого результата.
Новый снимок экрана.
Этим способом можно очень быстро и просто делать скриншоты экрана. Особенность в том, что Evernote не фотографирует сам себя. Здесь можно сделать скрин любого другого открытого окна.
Поэтому сначала перейдите на нужную вкладку – на браузер или какой-то открытый документ, а затем, перейдя в Evernote, выберете в меню новой заметки подпункт «Новый снимок экрана».
Вы автоматически перейдёте на последнюю активную вкладку, где сможете курсором выбрать нужную область для снимка.
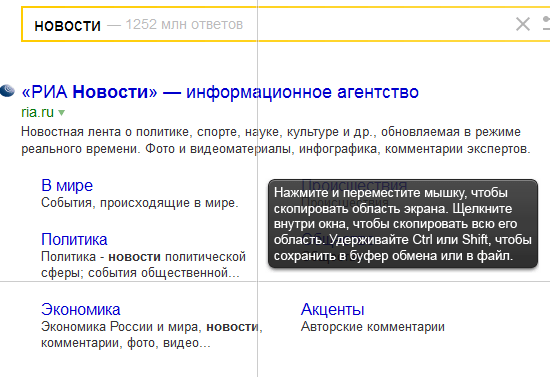
После завершения снимка открывается окно для редактирования нашего изображения.
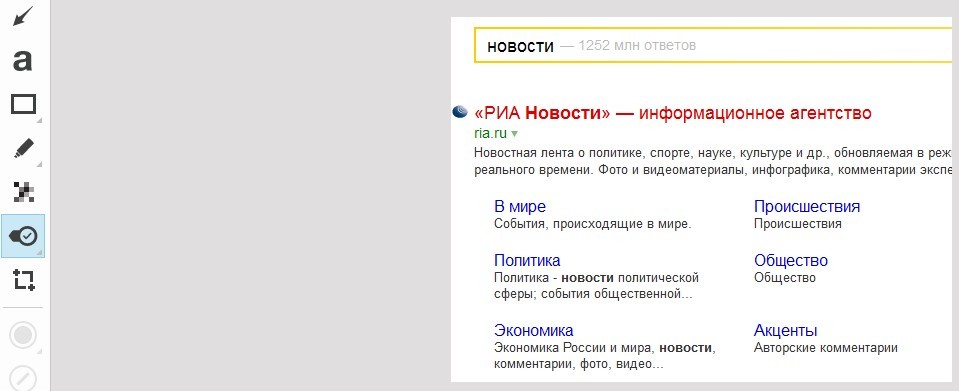
В нём вы можете выделить текст цветом, обвести какой-нибудь объект в рамочку, размыть часть изображения, вставить текст.
Очень удобно.
Не нужно дополнительно открывать скриншот в фотошопе и там доводить до ума. Все под рукой. Когда вы внесли все необходимые правки, просто закрываете окно редактирования, и заметка сохраняется в Evernote.
После создания любого вида заметки она автоматически сохраняется на сервере и, соответственно, через короткое время появится на телефоне. Но если вам нужно срочно открыть заметку на телефоне, то нажмите кнопку «Синхронизация», и тут же произойдёт обновление содержимого Evernote на всех устройствах.
К каждой заметке можете добавить метку.
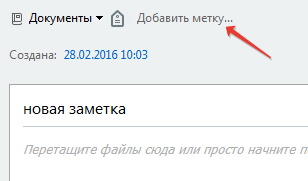
Она дополнительно упрощает поиск. Особенно это станет актуально, когда записей наберётся много.
Ещё пара приятных моментов
Вот так создаются все заметки. Несложно, верно?
Для большего удобства доступа в левом меню экрана есть вкладка «Ярлыки». Она удобна, когда вы планируете к некоторым записям возвращаться чаще, чем к другим. Просто перетащите эти заметки из списка в область ярлыков, и они всегда будут на видном месте.

Ещё одно свойство, которым пользуются деловые партнёры, это возможность обмена файлами. То есть тот, кто тоже имеет аккаунт Evernote, может получать доступ к вашим блокнотам. И наоборот. Чтобы поделиться блокнотом, нужно правой кнопкой нажать на нужный блокнот и в появившемся меню выбрать «Поделиться блокнотом».
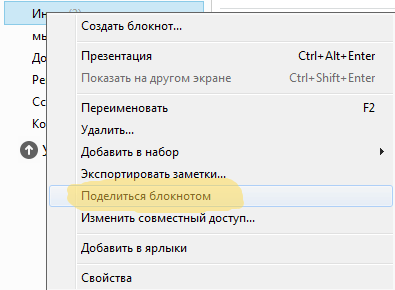
Выскочит новое окошко, в котором достаточно вписать адреса почтовых ящиков получателей через запятую. Затем чуть ниже выбираем полномочия адресатов – они могут либо только читать блокнот, либо редактировать. А также в отдельном поле можно оставить текстовое сообщение, которое получателям придёт на почту.
На этом буду заканчивать.
Мне хотелось в этой статье рассказать, что такое Evernote донести до вас своё восхищение программой, её незаменимыми функциями для любого человека. Надеюсь, мне это удалось, и теперь вы, по крайней мере, захотите попробовать этот сервис в деле.
Всего доброго и успеха в освоении новых возможностей.





