Сделать видео из поста на блоге… И такое уже можно, представляете?
Хотите превратить ваши посты на блоге в видео?
Ищете бесплатный инструмент для упрощения этого процесса?
В этой статье вы узнаете как работает сервис, с помощью которого можно сделать видео из поста на блоге.
Как сделать видео. Инструкция
#1 Выберите пост на блоге
Lumen5 — сервис, который позволяет превратить посты на блоге в видео. Этим видео потом можно делиться в социальных сетях и скачать. Сейчас он бесплатный (бета-версия), также есть премиум-версия.
У этого сервиса есть еще один приятный бонус — вас никто не обвинит в плагиате, поэтому можете спокойно использовать его для своих бизнес целей.
Когда зарегистрируетесь, у вас будет два варианта добавления контента: вставить ссылку или вручную ввести текст.
Удобнее всего, естественно, вставить ссылку. А далее позвольте искусственному интеллекту сделать свое дело.
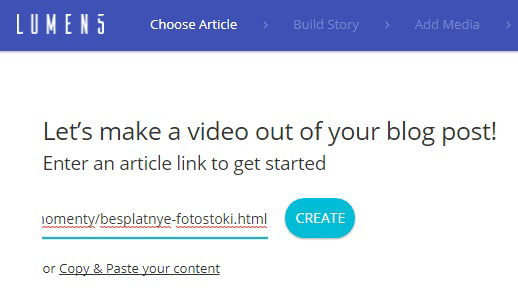
Важно: если картинки на блоги меньше чем 500х500 пикселей, они не будут загружены. Однако всегда есть возможность загрузить картинки с компьютера, которые подходят по размеру или скачать их с фотостоков.
Вот, кстати, отличный материал на эту тему: Бесплатные фотостоки и почему их нужно использовать.
#2 Упорядочьте текст для последующей раскадровки
Далее вы видите слева текст с блога и справа текст для раскадровки. А название находится в рамке сверху.
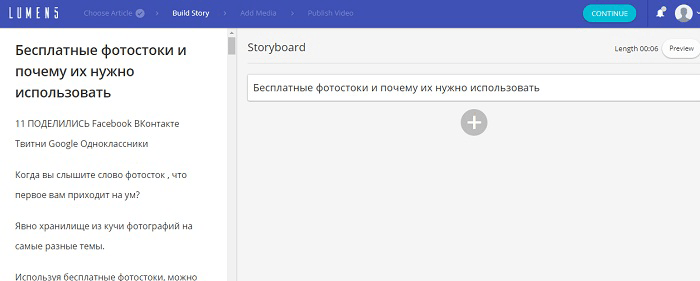
Чтобы создать раскадровку, выберите текст, который бы резюмировал содержимое (не нужно перегружать текстом, все ведь знаем, не так ли?). Нажимайте на текст слева и добавляйте в раскадровку. А если желаете добавить текст вручную, жмите плюс (+) и вводите текст.
Чтобы менять разделы в раскадровке, справа есть два значка. С помощью значка со стрелками, можно перемещать текст.
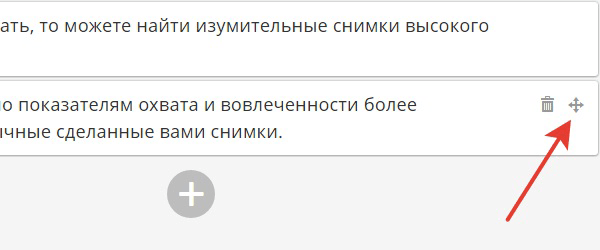
Lumen5 рекомендует использовать в каждой рамке не более 120 символов, чтобы текст поместился на каждом слайде вашего видео. Щелкните в самом поле, чтобы изменить текст, добавить или удалить символы.
Если блог создан на платформе DIVI и посты разделены по модулям, Lumen5 может не отобразить весь текст в статье, тогда нужно вручную переносить текст из левой панели в раскадровку.
Если же ваш блог на WordPress, Blogger или Squarespace editor, тогда вообще не должно возникнуть нюансов и текст из левой части в правой появится одним нажатием клавиши.
Когда вы закончили добавлять текст, жмите Продолжить (Continue) вверху.
#3 Настройте текстовые слои и мультимедиа
Если в вашем блоге есть изображения, которые больше 500х500 пикселей, тогда они будут использоваться в качестве фона для слайдов.
Если же ваши изображения недостаточно велики, тогда можно воспользоваться другими изображениями прямо из блога, используя ключевые слова. Варианты картинок находятся слева от самой статьи.
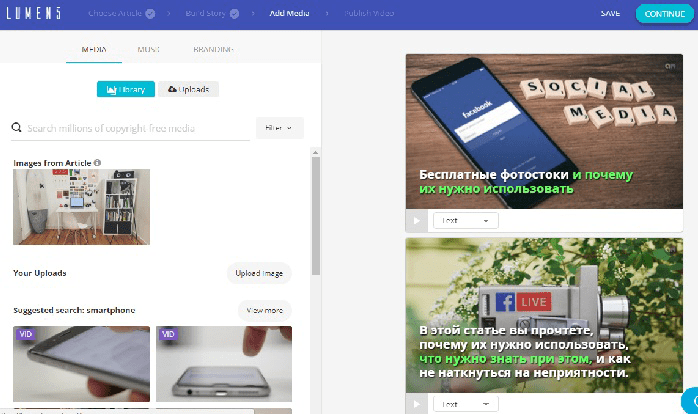
Еще можно загрузить картинки самостоятельно. Они должны быть минимум 500х500 пикселей (но лучше 1280 x 720) JPG, PNG или GIF формата. Максимальный размер 15 МБ.
Если вы хотите заменить фоновое изображение, перетащите изображение из библиотеки на то, которое хотите заменить.
Если вы выберете горизонтальное изображение, то оно полностью заполнит фон. Если же вертикальное, то оно будет выглядеть как коллаж, а исходная фотография будет расположена рядом с размытой и увеличенной ее версией.
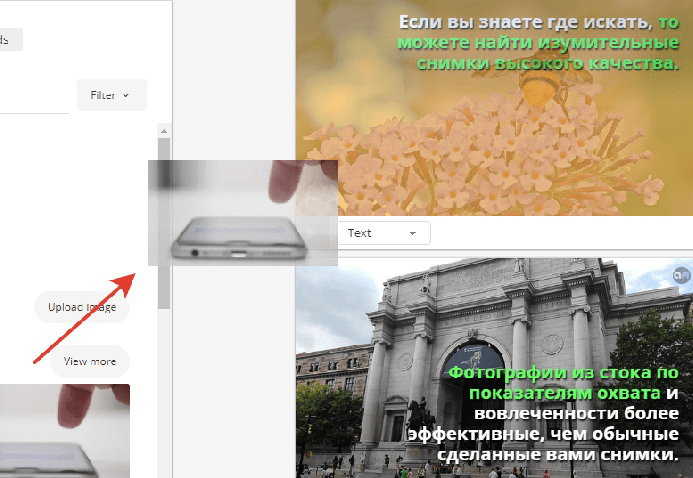
В финале горизонтальные изображения будут отображаться сверху вниз, а вертикальные изображения будут с оригинальной картинкой и размытым контрастом. Нажмите кнопку Play (Воспроизвести), чтобы посмотреть каков эффект.
Есть несколько вариантов редактирования текста. Нажмите на раскрывающийся список, чтобы изменить формат и стиль текста. Ваши варианты: Text, Quote (добавляет кавычки), No Text и Title (увеличивает текст).
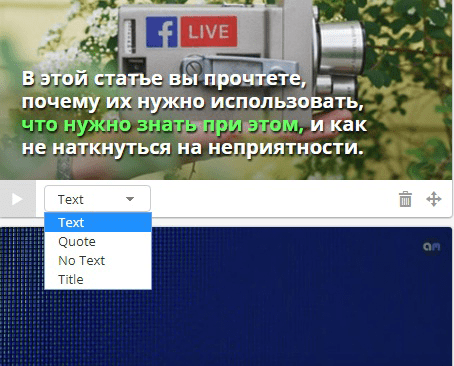
Нажмите Text, чтобы посмотреть, какие есть варианты изменения цвета и расположения.
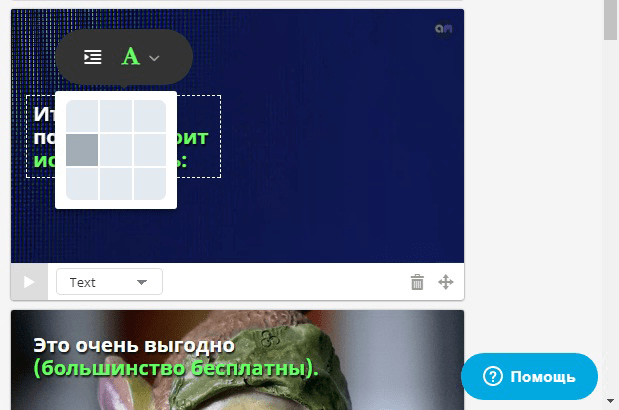
Используйте текст, если хотите подчеркнуть что-то важное. Для этого выделяйте нужные слова и нажимайте А. Обратите внимание, что нужно использовать тот же текст и для других слайдов.
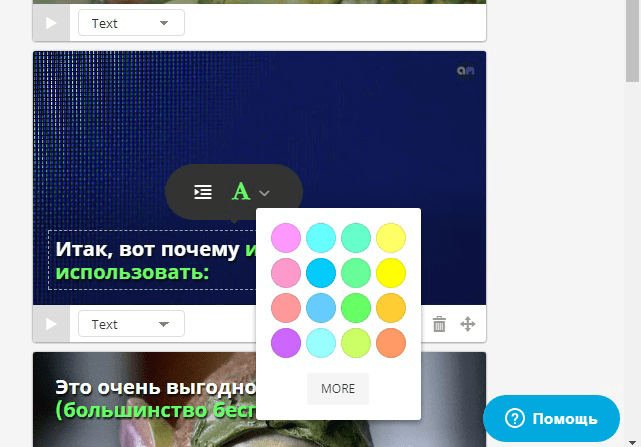
Если слайд содержит длинное предложение, нужно разделить его на несколько текстовых полей. И только тогда их можно выделить цветом.
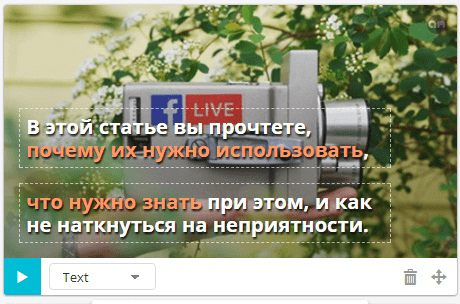
Если вы хотите добавить новый слайд, прокрутите вниз справа и щелкните знак (+) внизу списка слайдов. Чтобы переставить слайды, перетащите значок с двумя стрелками.
Последний слайд обозначен как Outro Scene. Для этого слайда можете добавить свой логотип (как описано в шаге 5 ниже) или оставить текст по умолчанию Поделитесь этим видео (Share this video) или добавьте свой призыв к действию.
#4 Добавьте музыку
Когда нажали вкладку Music (Музыка), из библиотеки можно выбрать бесплатные треки. Выбирайте настроение (Mood), и выбирайте тип музыки. Перед тем как выбрать трек, можете его прослушать.
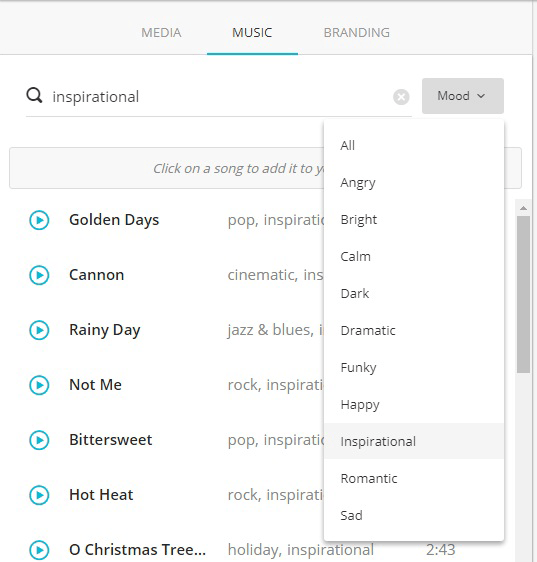
Если не хотите добавлять музыку, просто оставьте пустой строчку.
#5 Загрузите логотип
Во вкладке Branding можете оставить логотип по умолчанию и водяной знак или выбрать другой.
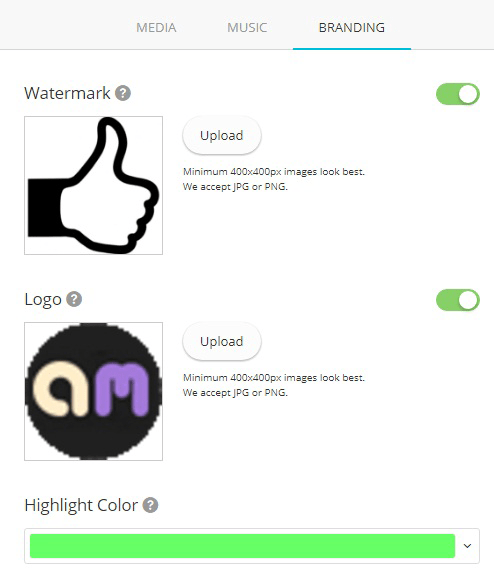
Есть возможность загрузить логотип и водяной знак. Логотип должен быть не менее 400х400 пикселей и должен быть расположен в центре последнего кадра. Водяной знак должен быть упрощенной версией логотипа или что-то другое.
Маленький полупрозрачный водяной знак будет отображаться в правом верхнем углу каждого слайда.
#6 Публикуйте и делитесь вашим видео
Закончили создание видео? Тогда публикуйте. Жмите Continue (Продолжить) и сможете посмотреть превью видео.
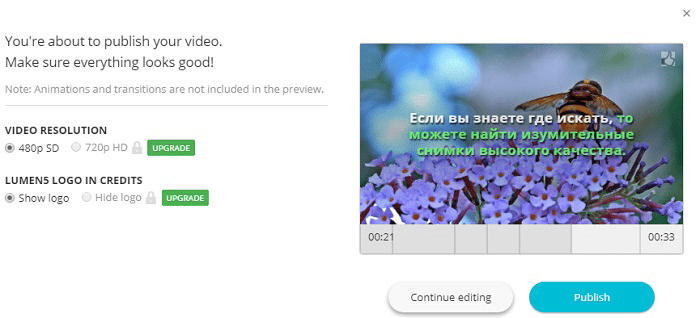
Если вас все устраивает, публикуйте видео (Publish), если же что-то нужно исправить, тогда жмите Continue editing (продолжить редактирование).
После публикации видео будет загружаться и это займет некоторое время. Как только все будет готово, вы получите письмо на e-mail.
Скачать свое видео в формате .mp4 и поделиться им в соц. сетях и на сайте.
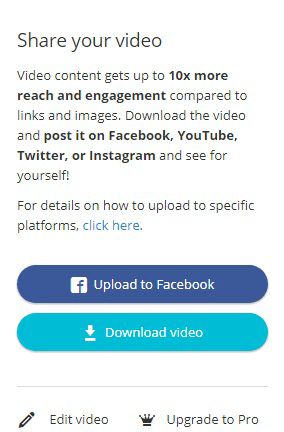
Как сделать видео? Используйте Умные Шаблоны
Используйте Умные Шаблоны, чтобы автоматически создавать видео из будущих постов.
Возле вкладки My Videos (Мои видео) есть вкладка Smart Templates (Умные Шаблоны).
Lumen5 — это приложение, которое автоматически создает видео, используя ваш контент. Создавать видео можно из любых ваших постов в блоге, даже тех, которые вы еще не написаны.
Lumen5 не предскажет будущее, но он может читать ваш RSS-канал =)
Чтобы использовать эту функцию, вам нужно добавить свой RSS-канал в сервис. На панели управления выберите Smart Templates в левой части страницы. Выполните шаги, чтобы перейти на страницу Smart Templates, а затем нажмите Manage Feeds.

Добавьте ссылку RSS-канала вашего блога в текстовое поле ниже и нажмите Add Feed (Добавить канал). В следующий раз, когда вы опубликуете новый пост на блоге, Lumen5 создаст видео на основе этого контента и уведомит вас о том, чтобы просмотреть и отредактировать его по своему усмотрению.
Как сделать видео: подведем итог
Сервис Lumen5 очень здорово упростил нам жизнь. Теперь даже из поста на блоге можно сделать классное видео.
Все что нужно — это выбрать пост и позволить сервису почти все сделать вместо вас.
А вы что думаете? Хотите из обычных постов сделать видео? Или может уже делаете? Поделитесь в комментариях, давайте обменяемся опытом.
Думаю, статья была вам полезна и заслуживает 5 звезд.





