Хотите делать скринкасты для своей аудитории, или, проще говоря, запись с экрана телефона?
Часто так бывает что нужно сделать запись с экрана телефона для того, чтобы что-то показать и объяснить потенциальному клиенту… ну и для кучи других целей.
В этой статье вы узнаете, как делать запись с экрана телефона (скринкасты) на iOS и Android, а затем адаптировать их под различные социальные сети.
Вперед!
Зачем использовать запись с экрана телефона (скринкаст)?
Создание записей с экрана телефона — очень удобная штука. Можно обмениваться наглядными советами, работой в приложениях, фишками и т.д. Все это может здорово повысить полезность ваших постов в соц. сетях.
Как можно использовать скринкасты:
- Показать читателям как подписаться на интересный блог, канал и т.д.
- Подсказку для аудитории в виде руководства как пользоваться тем или иным приложением.
- Навигацию по сайту, группе в социальной сети или другим продуктам.
- Создать быстрое видео, чтобы поделиться обновлениями и характеристиками приложения.
- Превью к электронным книгам, демо-версиям графических редакторов и т.д.
- Скролинг положительных отзывов для ваших новых клиентов или подписчиков.
- И многое другое.
Фантазия вам в помощь!
Запись с экрана телефона на iPhone
Чтобы сделать это на iPhone или iPad, сначала убедитесь, что вы обновили смартфон до iOS 11.
Перейдите в Настройки => Пункт управления => Настроить элементы управления. Коснитесь зеленого ползунка рядом с Запись экрана, чтобы добавить эту функцию в Пункт управления.
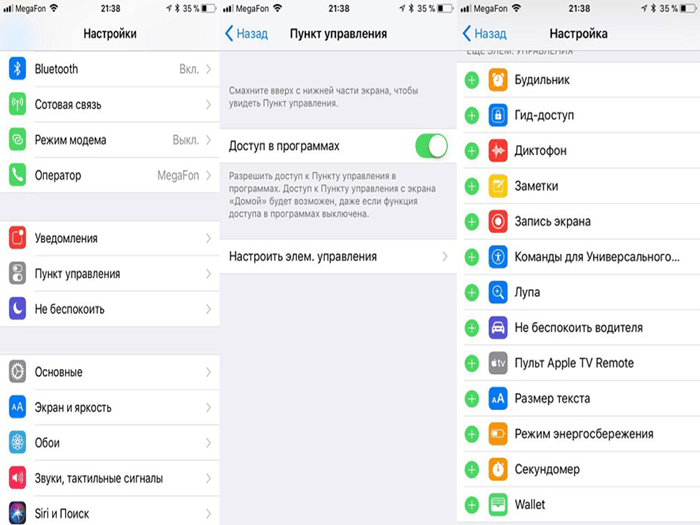
Начать запись
Теперь вы готовы начать запись. На устройстве iOS вернитесь на главный экран и проведите пальцем вверх, чтобы открыть Пункт управления.
Совет. Нажмите значок Не беспокоить ( который имеет форму луны), чтобы уведомления не были включены в вашу запись.
В Пункте управления вы можете просто нажать значок записи (показано ниже), чтобы ее начать. Если вы хотите записать себя, удерживайте значок записи на экране.

Во всплывающем окне коснитесь опции включения микрофона. Этот параметр будет работать все время, пока вы не отключите его снова.
Теперь нажмите Начать запись, и вы увидите 3-секундный обратный отсчет для начала записи.
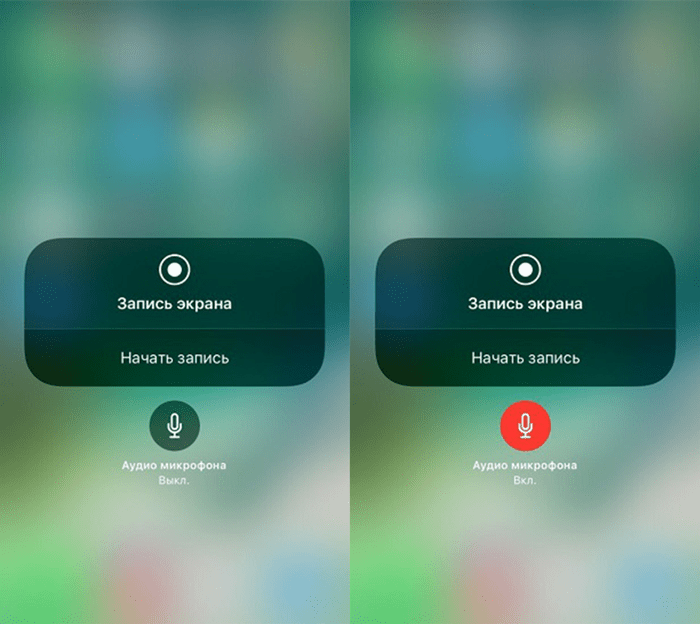
Использование контроллера для иллюстрации жестов с экрана
На iOS возможно проиллюстрировать ваши действия во время записи с экрана телефона.
Цель этого инструмента — увеличить масштаб части экрана для имитации жестов ваших записей экрана.
Чтобы включить контроллер масштабирования, откройте Настройки => Основные => Универсальный доступ => Увеличение.
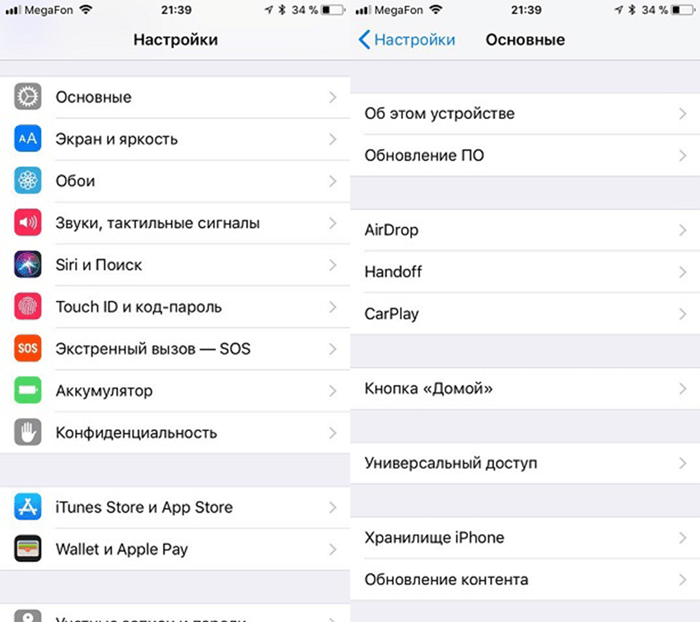
Затем включите Увеличение и Показ контроллера.
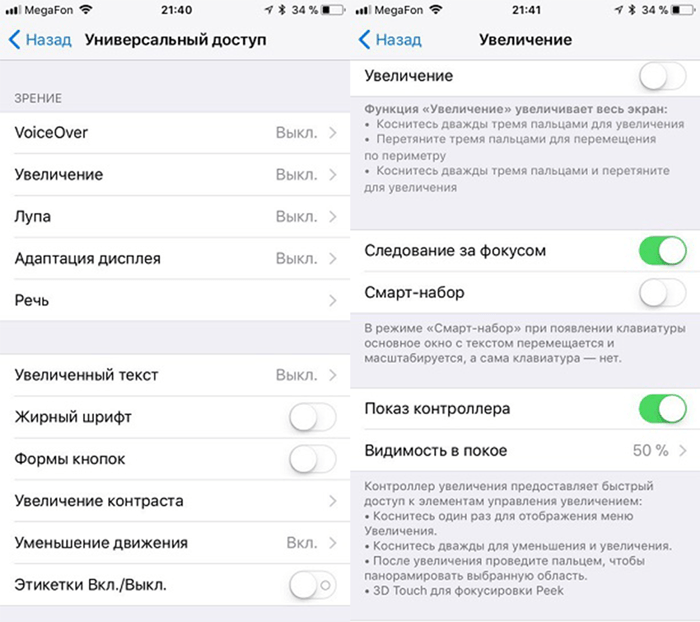
Когда вы впервые включите контроллер, он увеличит масштаб вашего экрана. Дважды нажмите контроллер, чтобы вернуть его в исходное положение.
Запись с экрана телефона на Android
На Android используйте любое приложение, которое вам понравится, чтобы сделать запись с экрана телефона.
В нашем случает это будет приложение Recordable Free (хотите чтобы было без рекламы — тогда нужно купить платную версию). О том как его установить, есть подробная инструкция внутри приложения.
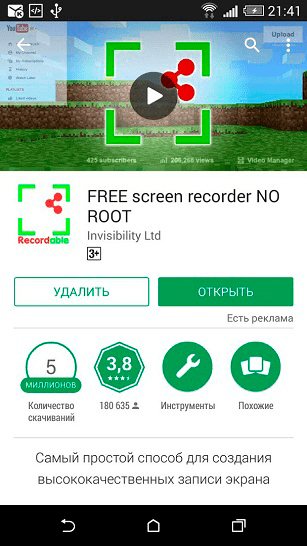
Начать запись
Совет. Нажмите в настройках В самолёте, чтобы отключить входящие уведомления, чтобы этого не было включено в ваше видео.
Нажимайте на приложения и начинайте запись.
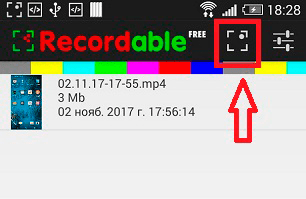
После переходите на основной экран, где начнется обратный отсчет. Запись пошла.
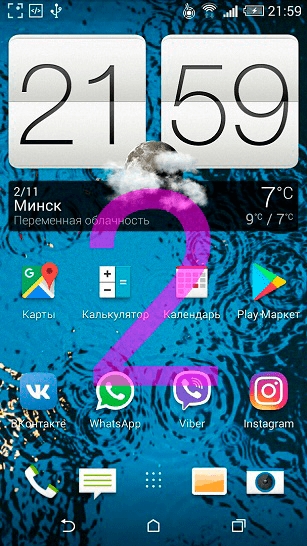
Совет. Если вы заморачиваетесь со звуком, лучше для этого иметь хорошие наушники и микрофон для смартфонов.
После, видео сохранится в галерее вашего смартфона и в самом приложении.
Совет. Попробуйте добавить титры к своему видео с помощью такого инструмента, как генератор субтитров Facebook (скоро появится) или Movavi (на ваше усмотрение).
# 2: Настройте запись с экрана телефона для социальных сетей
Чтобы настроить видео, например, для Instagram или Facebook (формат квадрата, широкоформатного экрана и т. д.), добавьте фон в приложение InShot. InShot доступен как для Android, так и для iOS.
Когда вы открываете приложение, нажмите Видео, чтобы создать новый проект,

после жмите галочку, чтобы Импортировать его в приложение.
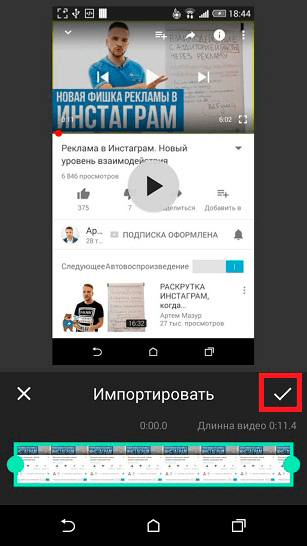
После этого выбирайте нужное видео из открывающегося списка.
Выбирайте Задний фон, добавляйте Стикеры, Текст, Музыку и т.д.
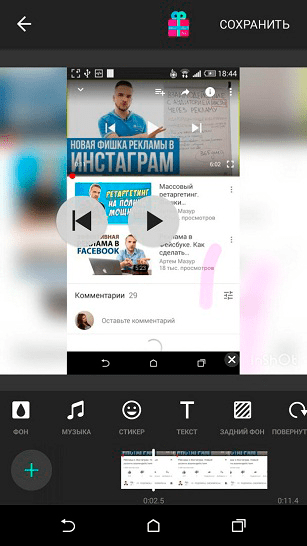
После выбора всех этих опций, выбирайте размер записи с экрана телефона.
Чтобы отредактировать соотношение сторон вашей записи с экрана телефона, нажмите Пропорция =>Подогнать => Холст и выберите размер.
InShot предлагает соотношение сторон, которое будет подойдет для разных социальных сетей.
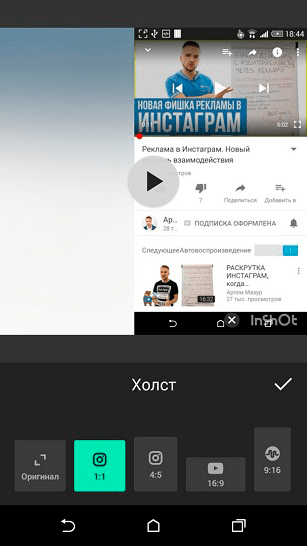
Можно добавить еще одно видео, используя значок + на панели инструментов.
Жмите Сохранить, если все готово.
Теперь прямо с приложения можно экспортировать вашу новую запись с экрана телефона в разные соц. сети.
# 3: Разделите свою запись с экрана телефона на короткие части для Историй в Instagram, Facebook, Вконтакте.
Можно воспользоваться приложение CutStory для iOS или Story Cutter для Android, чтобы разделить его на 15-секундные короткие ролики для Историй.
Этот материал должен вас порадовать своей полезностью: Истории в Инстаграм: лучшие шаблоны и сервисы.
Вывод
Возможность легко сделать запись с экрана телефона добавляет дополнительные возможности для бизнеса в социальных сетях.
Если кратко, то: сначала делаем запись с экрана телефона (на iOS прямо в настройках, для Android скачайте приложение), потом прогоняем эту запись через приложение InShot и добавляем в социальные сети.
Дополнительно можно добавить титры и редактировать фоны для изображений (зависит от версии приложения).
Делать это довольно просто, плюс, запись с экрана телефона добавит ценности и полезности вашему контенту и точно понравится вашим подписчикам.
Ну было же полезно, правда ведь?
Делитесь в комментариях и ставьте звезды… мне будет приятно.





