Создание видеороликов занимает у вас много времени? Может, вы вообще их не делаете, потому что не знаете как или думаете, что только дизайнеры могут это делать?
Так вот, нет-с!
В этой статье вы прочтете про три инструмента для быстрого и простого создания привлекательных видео для социальных сетей.
#1: Создание видеороликов с Biteable
Biteable позволяет быстро создавать видеорекламу, анимацию и презентации. Он предлагает более 60 интересных шаблонов на выбор.
Бесплатная версия позволяет публиковать готовое видео на Facebook и Twitter, а также вставлять его на свой сайт или блог. При обновлении до версии Pro ($29 в месяц) вы можете убрать водяной знак, загрузить видео, использовать свои собственные видеоклипы и многое другое.
Зарегистрируйтесь для начала.
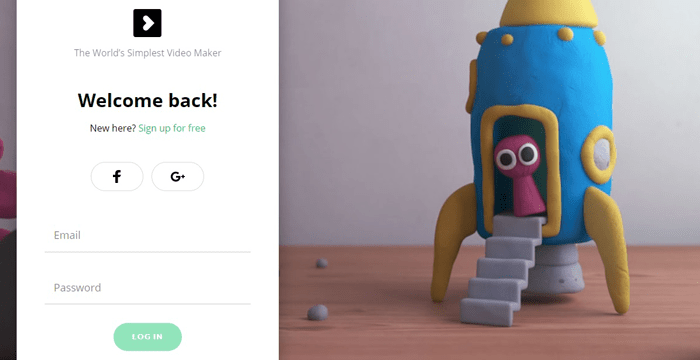
Чтобы создать видео, нажмите Начать (Get Started).
На следующей странице выберите, какой тип видео вы создаете (продвигаете, делитесь, объясняете, представляете) и укажите с какой целью (курс, мероприятие, продукт, продажа, сервис, бизнес). Затем нажмите Найти шаблон (Find a template).
Biteable использует предоставленную вами информацию для рекомендации шаблонов. Наведите указатель мыши на шаблон, чтобы просмотреть его.
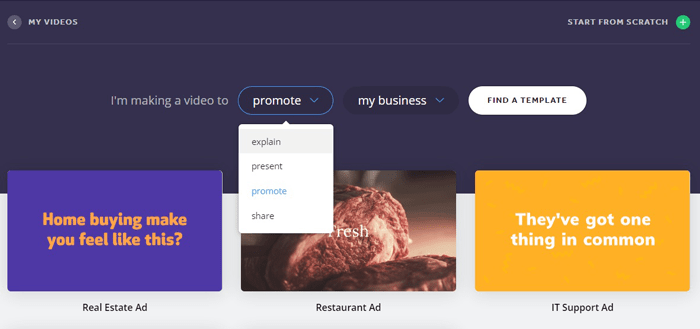
Вы можете использовать один из предложенных шаблонов для вашего проекта или начать с нуля. В этом примере выберите шаблон.
Читайте: Графический дизайн для соцсетей. Альтерналивы Canva.
После выбора шаблон откроется в Редакторе. В верхней части экрана вы увидите четыре вкладки — шаги для создания видео: временная шкала, цвет, аудио и предварительный просмотр.
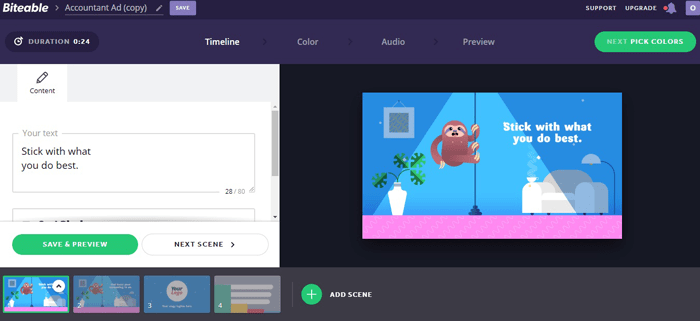
Настройка временной шкалы видео
В левом верхнем углу страницы выберите предварительный заголовок и введите название видео.
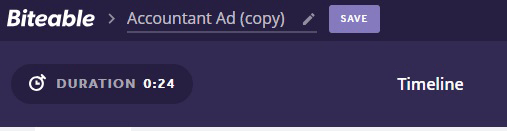
Далее вы настроите первую сцену вашего видео. Выберите текст в текстовом поле и замените его собственым. Если вам не нравится шрифт по умолчанию, выберите другой шрифт из выпадающего списка.
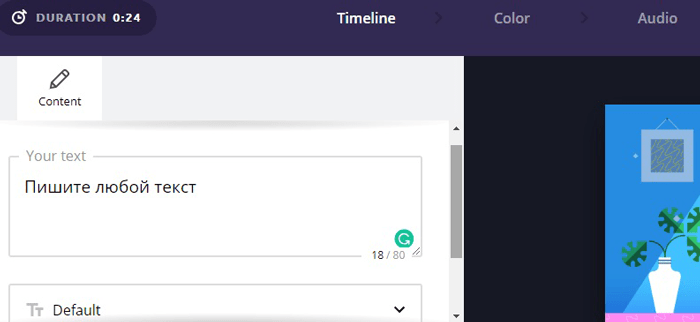
Когда закончите, нажмите кнопку Следующая сцена. Повторите этот процесс, чтобы настроить другие сцены из шаблона. Вы можете перетаскивать сцены на временной шкале внизу страницы, чтобы изменить их порядок.
Если вы не хотите использовать некоторые сцены, их можно удалить. На временной шкале нажмите кнопку со стрелкой для сцены, которую вы хотите удалить, и выберите Удалить (Delete) во всплывающем меню.
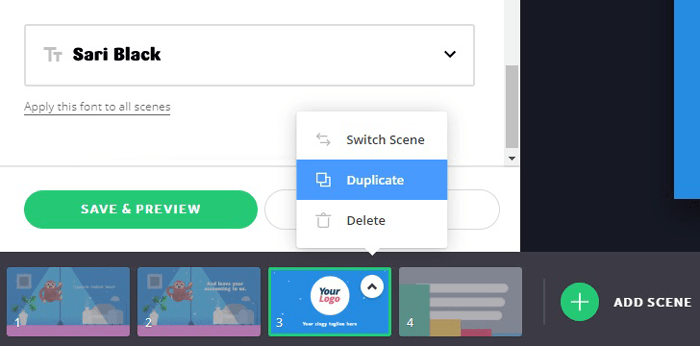
Чтобы добавить сцену, которая не включена в шаблон, нажмите кнопку + в правом углу временной шкалы.

На следующей странице вы увидите различные анимации и видеоматериалы, которые вы можете добавить в свое видео. Вы также можете загрузить свои собственные изображения. С Pro версией, вы можете загрузить свои собственные видеоклипы.
Когда вы найдете то, что хотите использовать для анимации, щелкните сцену, чтобы добавить его в проект.
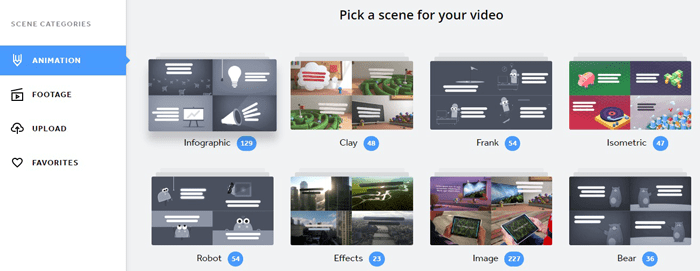
Закончив настройку всех сцен в видео, нажмите зеленую кнопку Далее выбрать цвета (Next pick color) в правом верхнем углу страницы.
Выберите цвет
На вкладке Цвет можно выбрать цветовую палитру для видео или создать собственную. Когда закончите, нажмите кнопку Далее выбрать аудио (Next pick audio), чтобы перейти к следующему шагу.
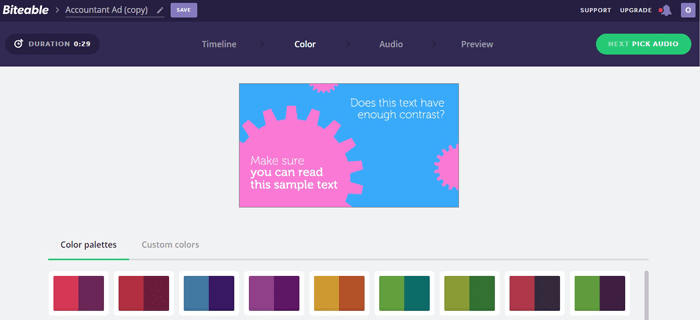
Добавить Аудио
Вкладка аудио содержит список бесплатных аудиоклипов, которые можно добавить в видео в качестве фоновой музыки.
Нажмите кнопку воспроизведения, чтобы прослушать аудио. Если вы нашли что-то, что вам нравится, нажмите кнопку слева от аудио, чтобы добавить его в видео. Или можете загрузить свою собственную песню.
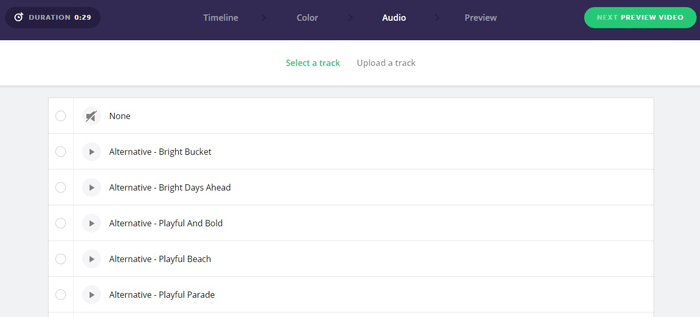
Когда вы закончите, нажмите Next Preview Video.
Предварительный просмотр и совместное использование видео
Когда закончили создавать видео, нажмите Prewiew, чтобы просмотреть видео.
Полезно: Редактирование видео: 5 удобных инструментов.
Когда видео будет готово, нажмите кнопку воспроизведения, чтобы просмотреть его. Если он вас устраивает, нажмите Опубликовать это видео (Publish this video).
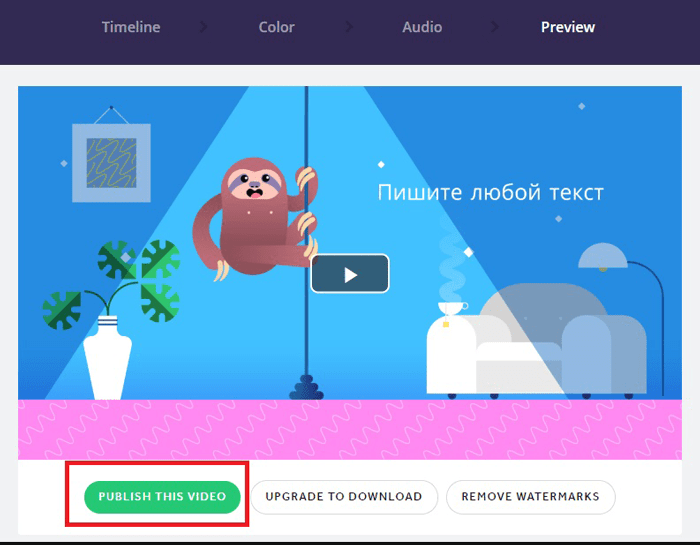
В правой части следующей страницы вы увидите параметры для изменения настроек конфиденциальности видео и добавления конечного экрана.
Если вы хотите поделиться видео в социальных сетях, нажмите Поделиться и выберите Facebook или Twitter. Нажмите кнопку Встроить, если вы хотите встроить видео на свой сайт или блог.
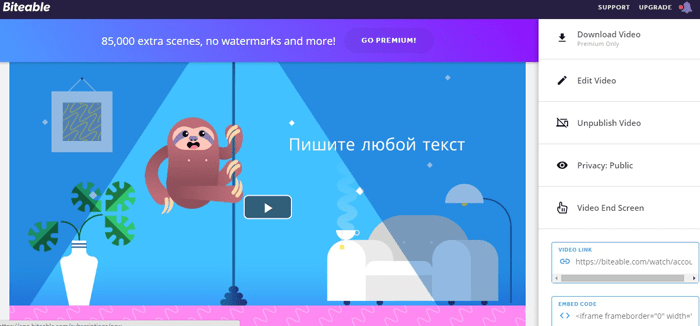
#2: Создание видеороликов с Magisto
Magisto — это профессиональный видеоредактор, который помогает создавать видео с использованием технологий эмоционального восприятия. Он анализирует необработанные кадры и редактирует их. И вы можете поделиться ими в своих соцсетях.
Magisto доступен как бесплатно, так и платно от $4,99 в месяц.
С премиум-планом вы можете загрузить готовое видео, настроить его с помощью редактора Smart storyboard, добавить свой собственный бренд, получить доступ к аналитике и информации о просмотре вашей аудитории и многое другое.
Статья: Анимированная графика для соцсетей. Разбор классных сервисов.
Чтобы начать работу, выберите опцию создания видео. Здесь вы можете либо создать видео с помощью ваших фотографий и видеоклипов, либо работать с шаблоном видео.
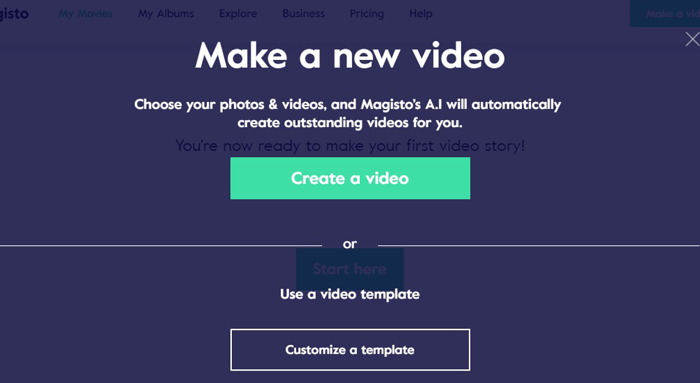
Загрузка видео и фотографий
Следующий шаг — загрузка медиафайлов. Нажмите кнопку + и перейдите к мультимедийным ресурсам, которые требуется загрузить. Или перетащите файлы, которые хотите использовать.
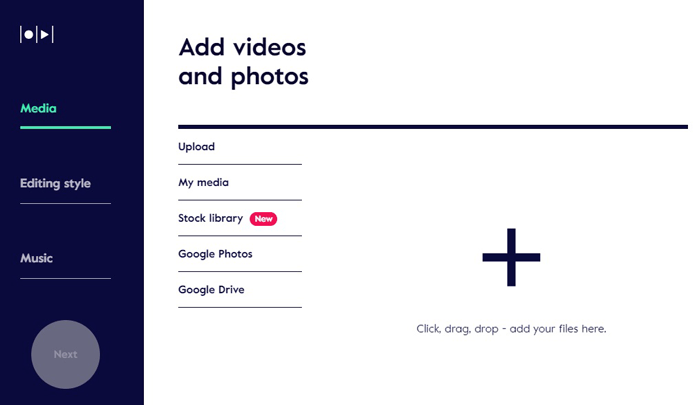
Если у вас есть платный план, вы можете выбрать из стоковых фотографий и видео в библиотеке. В нашем случае мы просто загрузили фотографии.
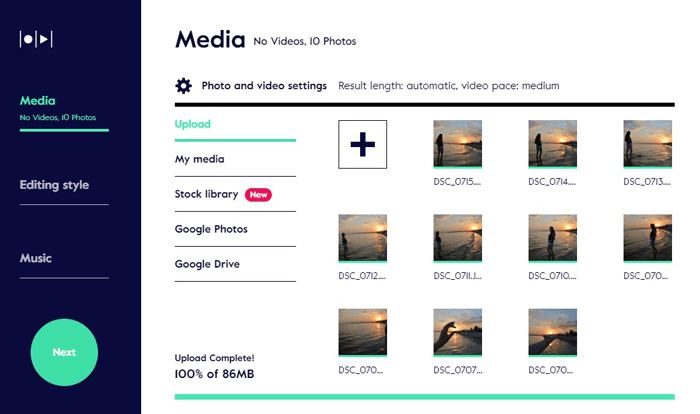
После завершения загрузки изображений щелкните ссылку Параметры фото и видео (Photo and video settings).
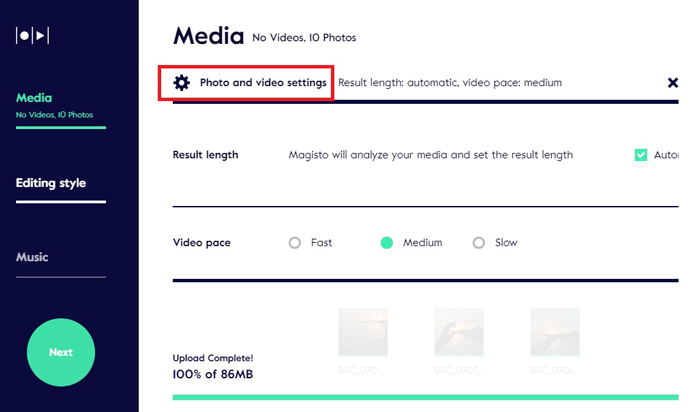
Magisto устанавливает длину видео на основе материалов, которые вы добавили. Чтобы вручную настроить длину, снимите флажок Автоматически (Auto) и перетащите ползунок.
Вы также можете выбрать один из трех вариантов, чтобы установить темп видео: быстрый, средний и медленный.
Редактирование Стиля
На вкладке редактирование стиля можно выбрать один из 56 шаблонов и стилей для видео. Наведите курсор на стиль, чтобы просмотреть его.
Выберите стиль редактирования, соответствующий вашему видео и аудитории.
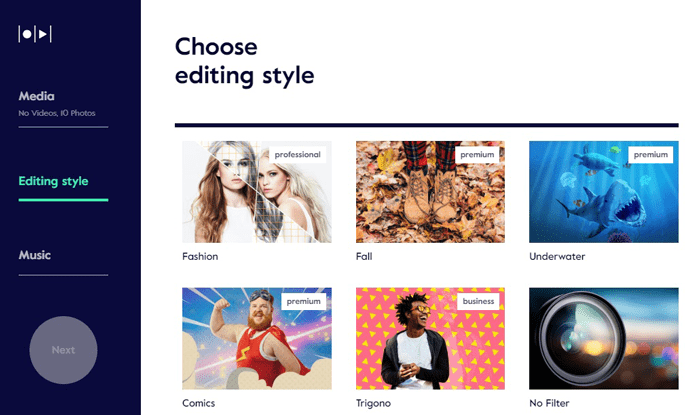
После того как вы сделаете выбор, нажмите Редактировать настройки стиля (Editing Style Settings) в верхней части страницы. Во всплывающем окне Magisto позволяет изменить две настройки стиля видео.
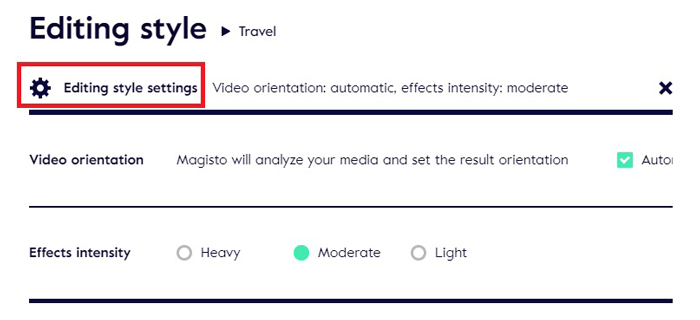
Если снять флажок Автоматически, можно выбрать один из трех вариантов ориентации видео: книжная, квадратная и альбомная. Чтобы Magisto сделал этот выбор за вас, оставьте флажок Автоматически.
В остальных настройках вы можете настроить интенсивность эффекта: Сильный (Heavy), Умеренный (Moderate) или Легкий (Light).
Музыка
Последним шагом является добавление музыки к видео. Magisto порекомендует несколько музыкальных треков в зависимости от выбранного стиля редактирования. Нажмите Вся музыка (All music), чтобы просмотреть дополнительные параметры.
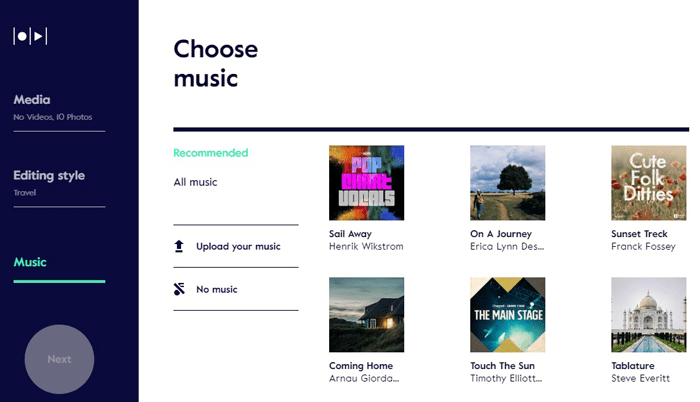
Нажмите аудиоклип для предварительного просмотра. Если вы нашли аудио, которое хотите использовать, нажмите Выбрать.
После выбора клипа нажмите Настройки саундтрека. Во всплывающем окне, у вас есть три варианта звука:
- Только музыка (Music only): используйте только музыку, выбранную в видео.
- Баланс (Balance): установите баланс между музыкой, которую вы выбрали, и звуком в оригинальном кадре.
- Предпочтительные кадры (Prefer footage): отдайте приоритет одному из аудио в ваших кадрах.
Когда вы закончите выбор настроек музыки, нажмите зеленую кнопку Готово слева.
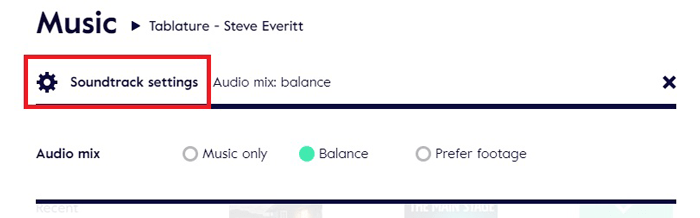
Создавайте и делитесь своим видео
Теперь добавьте название для видео (необязательно) и нажмите Создать предварительный просмотр.
После первого рендеринга вы увидите предварительный просмотр видео. На этой странице у вас есть два варианта: Перейти к раскадровке, а также Сохранить и поделиться.
Если вы используете бесплатный тарифный план, нажмите Сохранить и поделиться.
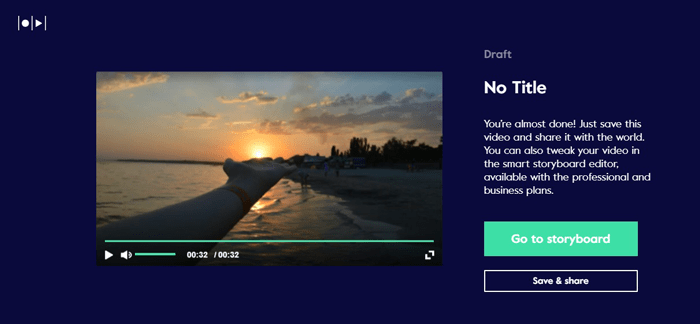
Далее вы увидите параметры общего доступа. Вы можете поделиться своим видео в социальных сетях, создать ссылку, отправить по электронной почте или разместить его на своем сайте.
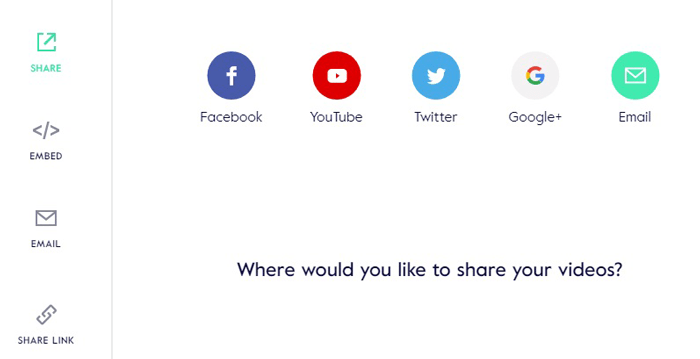
#3: Создание видеороликов с Lumen 5
Lumen 5 позволяет создавать видео тремя способами: с нуля, с помощью записи в блоге или путем копирования и вставки текста.
Этот инструмент доступен как в бесплатных, так и в платных планах. С Pro планом ($49 в месяц), вы получаете возможность экспортировать квадратные видео, удалить брендинг Lumen5, удалить сцену в конце видео, экспортировать видео в качестве 720p, и загрузить водяной знак.
Чтобы начать с записи в блоге для создания видео, введите ссылку и нажмите кнопку Перейти (Go).
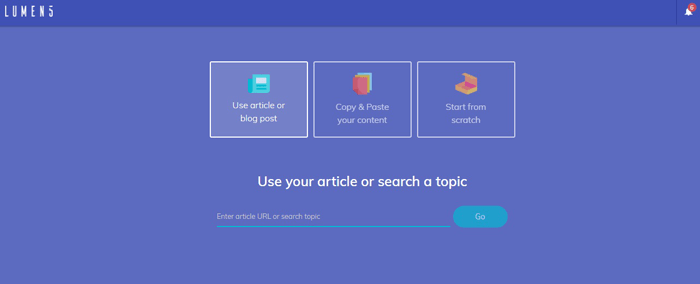
Далее вы увидите несколько дополнительных шагов. Во-первых, вы можете выбрать формат видео.
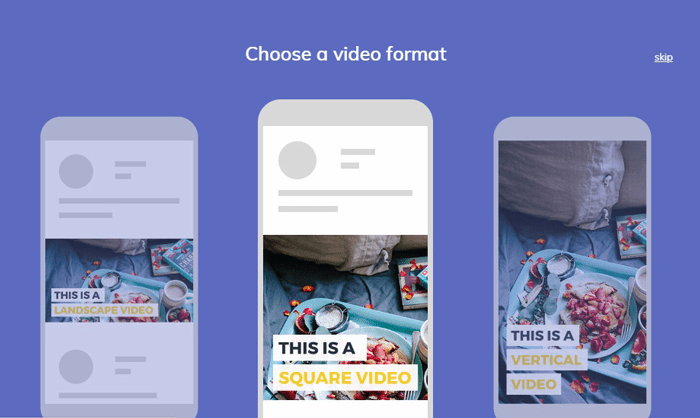
Далее, у вас есть возможность выбрать тему.
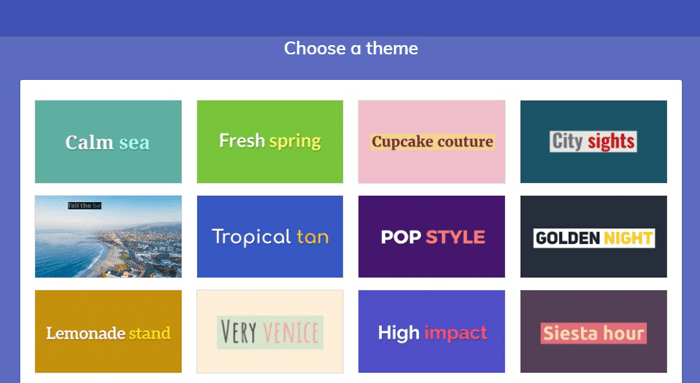
Lumen 5 автоматически извлекает текст и изображения из публикации и отображает содержимое раскадровки на вкладке «История». В текстовой области слева щелкните, чтобы выбрать (или отменить выбор) предложения, которые вы хотите использовать в отдельных слайдах справа.
Для каждого слайда, можно выполнить пять действий:
- Предварительный просмотр.
- Выбрать один из четырех различных стилей текста.
- Выбрать один из девяти различных мест размещения на слайде.
- Выделить самый важный текст на слайде.
- Дополнительно включить или выключить свет.
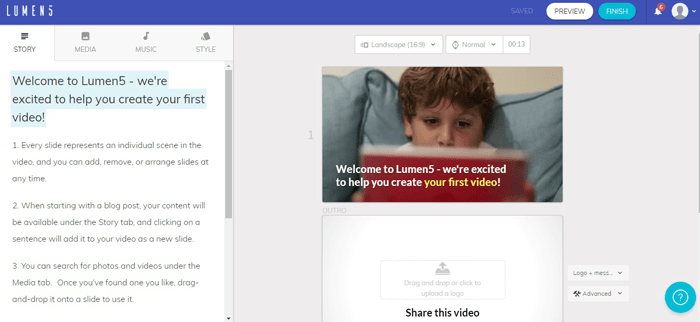
Чтобы отредактировать текст на слайде, дважды щелкните существующий текст и введите изменения.
На вкладке Медиа (Media) можно искать бесплатные стоковые фотографии, GIF-файлы и видео, а также перетаскивать их на отдельные слайды.
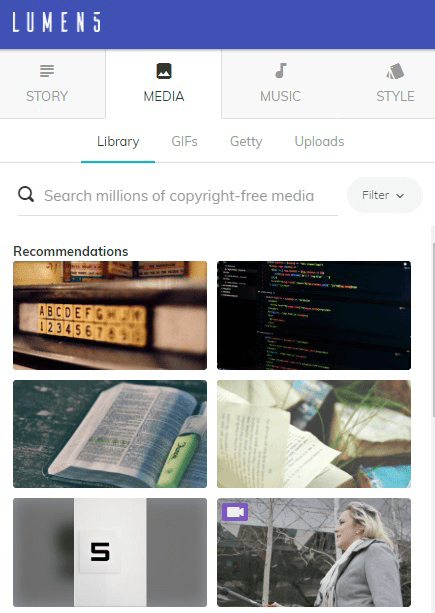
На вкладке Музыка вы можете выбрать бесплатный трек из обширной библиотеки, организованной по жанрам или загрузить свою собственную песню.
Вкладка Стиль дает вам множество вариантов для настройки стиля вашего слайда. Выберите цвета подсветки и фона значков, шрифт и цвет текста, фона и анимации. Вы даже можете добавить переходы слайдов.
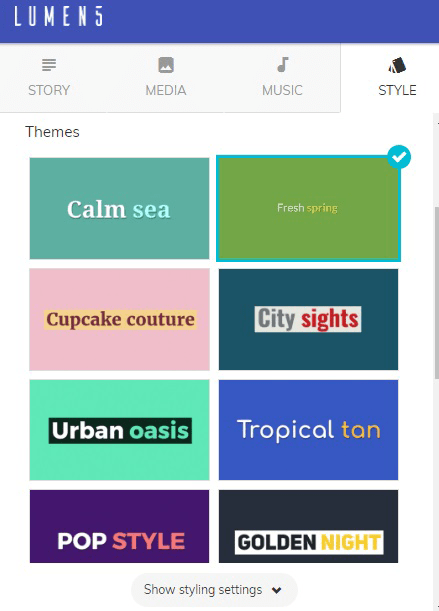
Когда вы закончите создавать слады, нажмите кнопку Готово в верхней части экрана, и Lumen 5 начнет рендеринг видео. Вы получите уведомление по электронной почте, когда видео будет готово к загрузке (формат mp4.).
Будет интересно: 5 отличных инструментов для Instagram Stories.
Lumen 5 принимает обратную связь от пользователей и учитывает их предложения и запросы. Нажмите меню уведомлений, чтобы прочитать о последних изменениях и улучшениях.
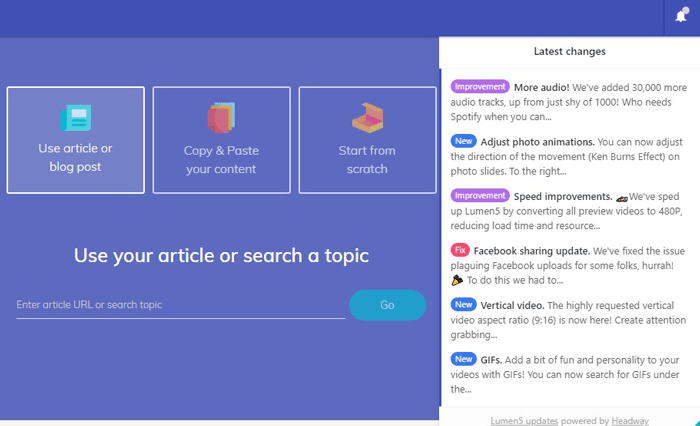
Вывод
Я думаю, вы поняли, что создать собственное крутое видео не так-то и сложно. Просто освойте один из этих видеоредакторов и получайте удовольствие от процесса!
Вы когда-нибудь использовали любой из этих инструментов? Сколько времени у вас обычно занимает создание видеороликов?
Надеюсь, вам статья была полезна 😉
Дайте знать в комментариях!





