Прямой эфир в Facebook можно вести не только с телефона, но и с компьютера. Для этого на сервисе есть платформа, на которой его можно запустить и настроить. Это не YouTube и не OBS, но удобно провести трансляцию у вас получится.
Как проводить эфир на Facebook рассказываем здесь.
Ниже разберём все возможности Facebook Live, и как их правильно настроить, если вы пользуетесь им в первый раз.
Готовим прямой эфир: Facebook Live Producer
Facebook Live Producer — это средство, с помощью которого можно запустить стрим в Facebook.
В него можно зайти прямо с вашей страницы.
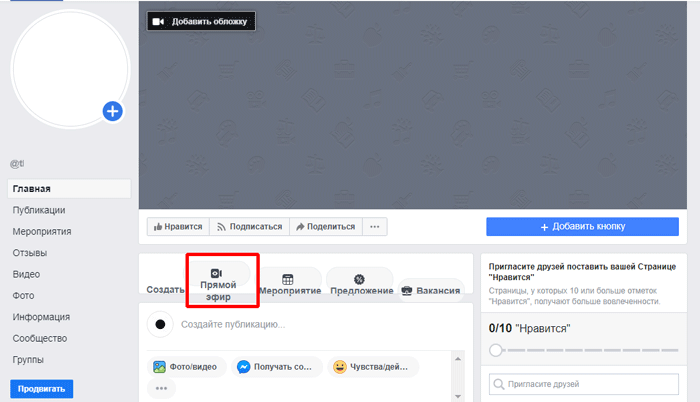
Сначала настраиваем пост с вашим эфиром. Он появится в ленте у подписчиков, когда вы запустите трансляцию. Вы можете поделиться им на всех страницах, которые связаны с вашей.
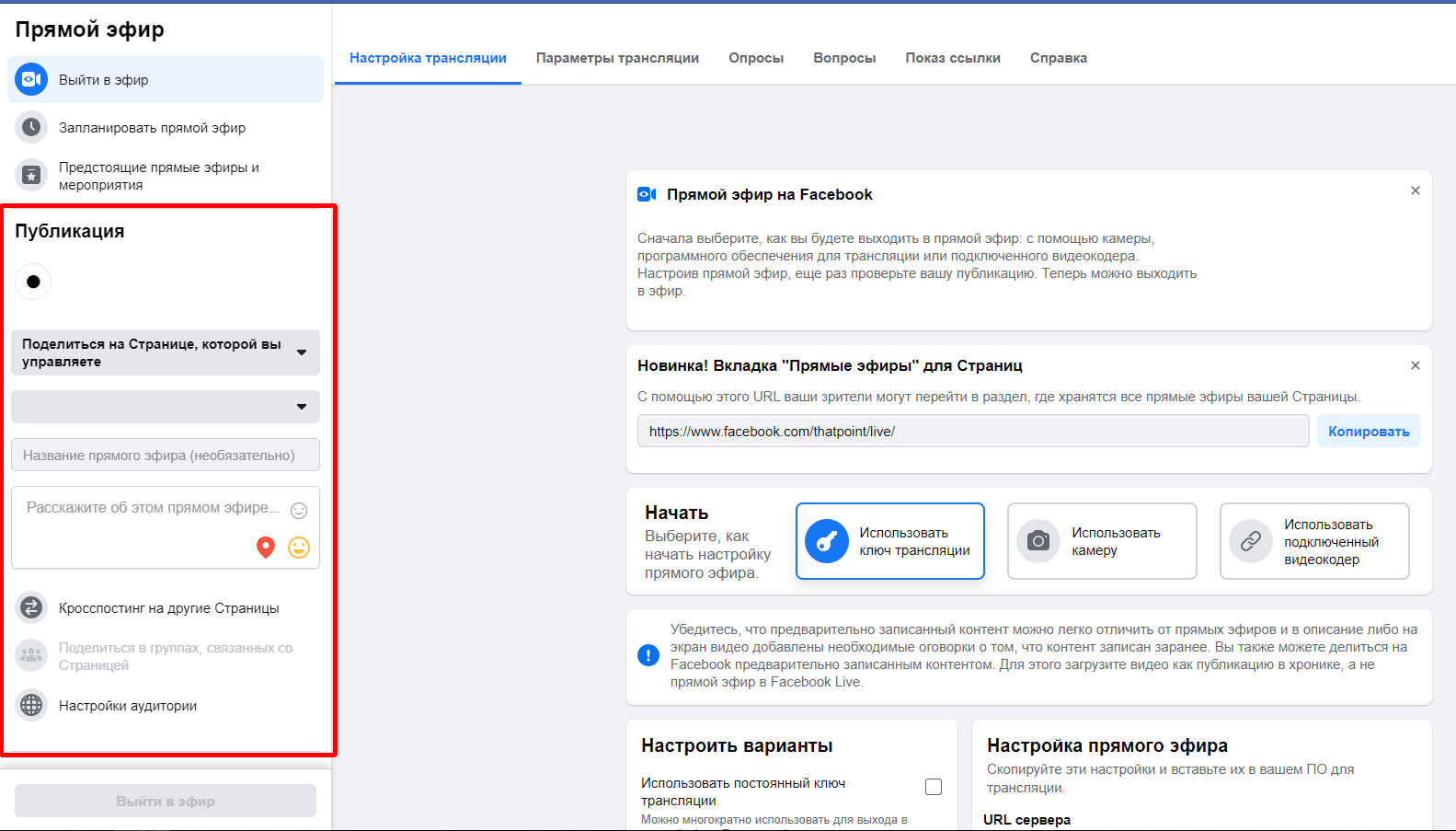
Ниже расположена кнопка с настройками аудитории. Здесь можно настроить локацию и возраст зрителей.
Эти настройки можно не трогать, если вам важен широкий охват, и вы не собираетесь рассказывать что-то недетское.
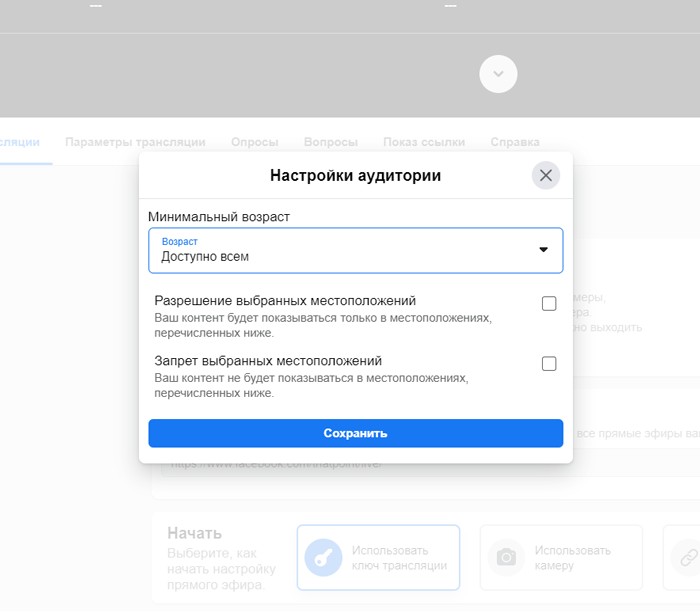
Для начинающих: Можно сделать эфир тестовым. Тогда его никто не увидит кроме админов страницы.
Так можно сделать пробный запуск, чтобы посмотреть как всё выглядит и работает.
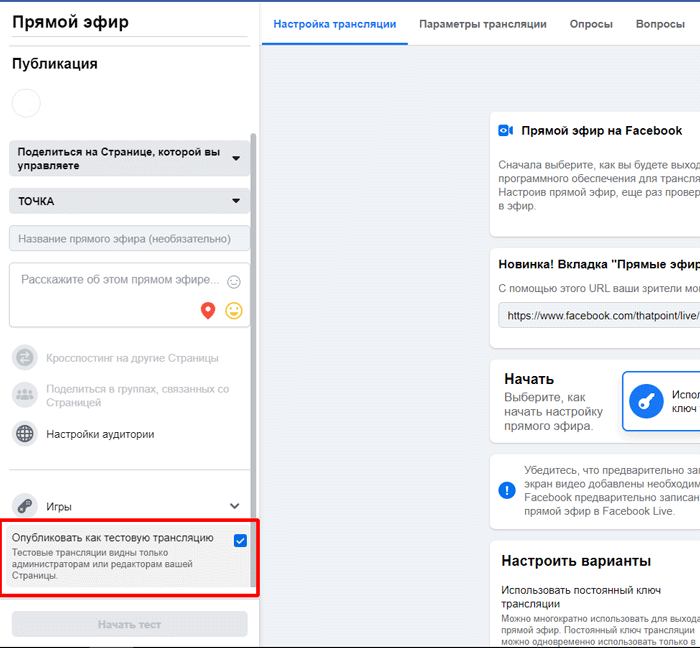
После выбора тестовой трансляции вкладка может немного подвиснуть. Не пугайтесь, это норма.
Настраиваем прямой эфир в Facebook Live Producer
Разберёмся с настройкой детальнее.
Для первого раза лучше использовать простой способ: запускаем трансляцию только с помощью Facebook. Остальные варианты — для стримов через специальные программы.
Выбираем «Использовать камеру».
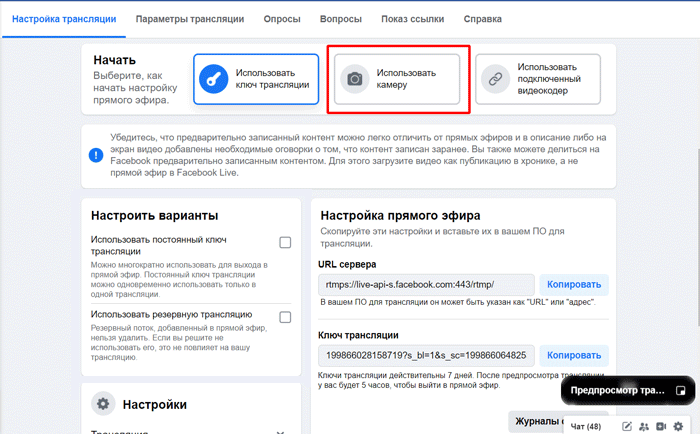
Ниже на странице — настройки эфира.
Первый пункт «Трансляция».
Если у вас плохое интернет-соединение и могут быть сбои — уберите галочку с пункта «Прекратить прямой эфир…». Эта опция завершает эфир, если связь обрывается. Если её убрать, то эфир не будет выключаться, даже если будут неполадки.
Если вам нужно встроить прямой эфир на сайт, чтобы привлечь новых зрителей — есть галочка «Встраивать прямой эфир». Здесь же можно скопировать специальный код.
Если вы хотите создать уникальный эфир, чтобы запись была недоступна для подписчиков — поставьте галочку на пункте «Отменить публикацию…».
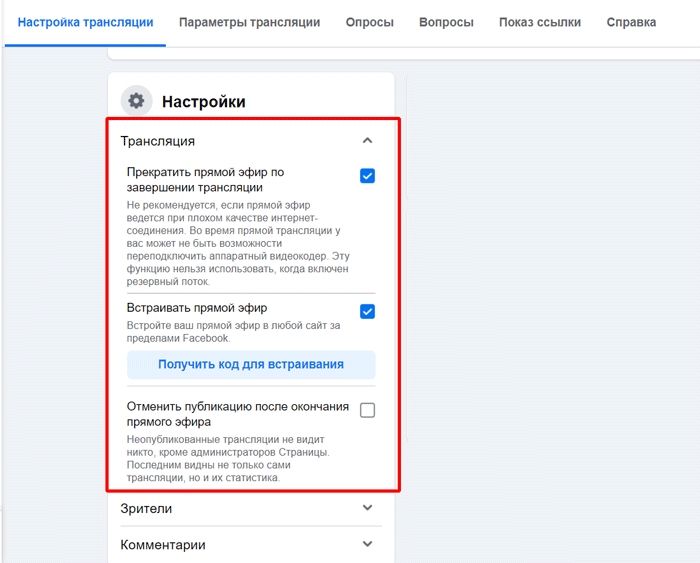
Дальше, в пункте «Зрители» можно разрешить зрителям перематывать назад или убрать эту возможность. Если вам нужно создать ощущение срочности — уберите галочку.
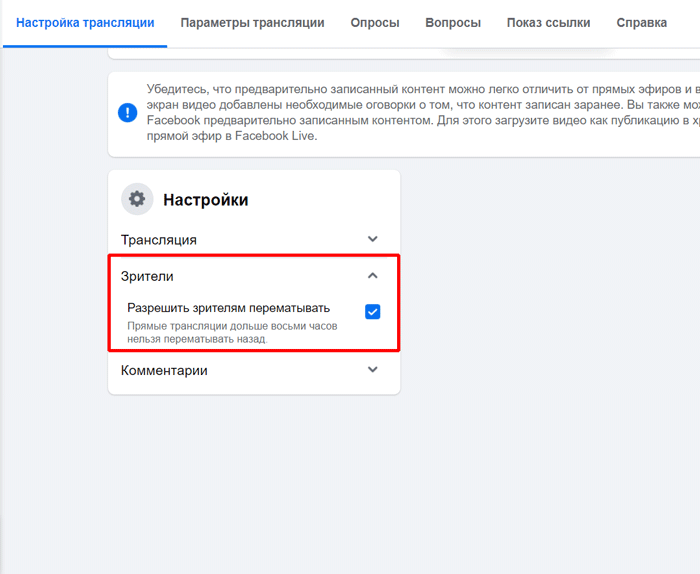
Ниже — настройки комментариев. Они облегчают модерацию.
Самая полезная функция — замедление. Она очень хорошо борется с флудом в обсуждении, и помогает вам видеть все комментарии.
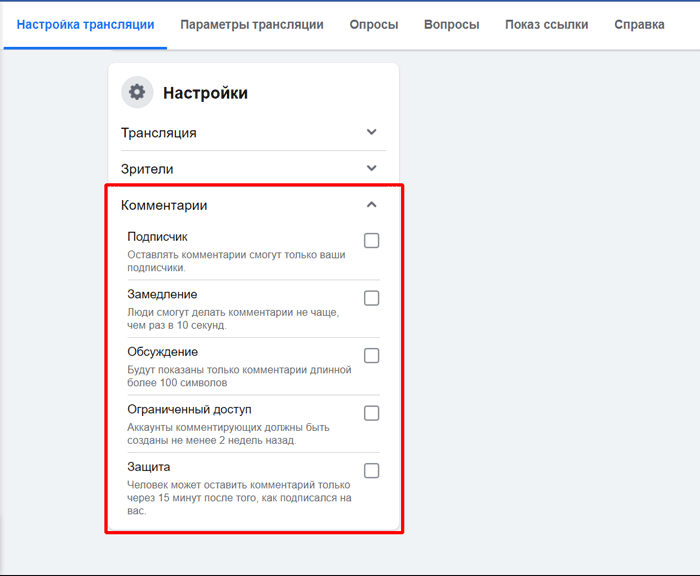
Ещё эти настройки тоже можно использовать для вовлечения.
Например, разрешите оставлять комментарии только своим подписчикам — и случайные зрители будут подписываться
После этих предварительных настроек осталось проверить микрофон и камеру. Это важно, особенно когда используете дополнительную гарнитуру.
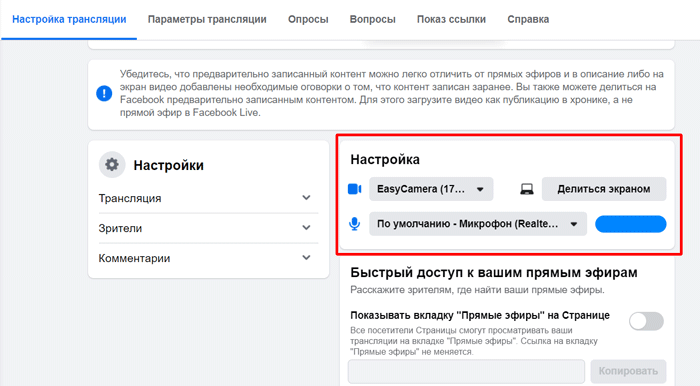
Эти настройки расположены тут же, справа.
Дополнительные настройки
Перед эфиром можно заранее заготовить опросы и вопросы для аудитории. Это две разные вкладки настроек.
Опросы — это голосования с несколькими вариантами.
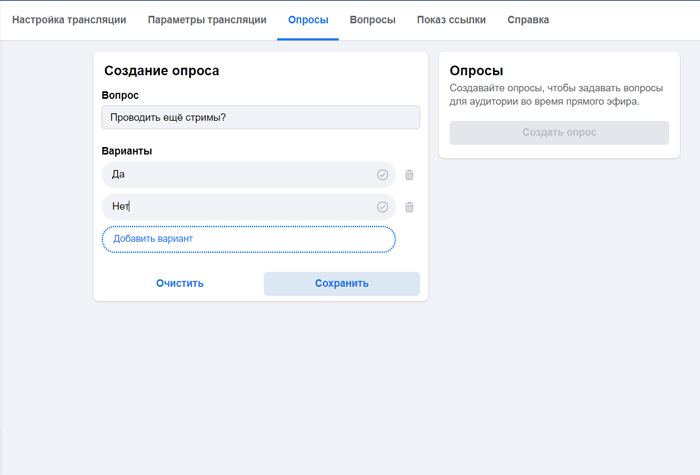
Вопросы — это открытые вопросы, которые вися как отдельное окно во время стрима.
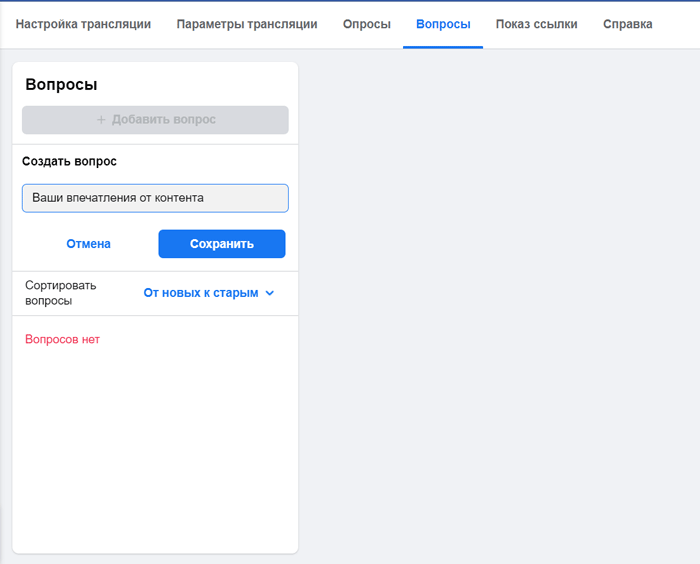
Ими ещё можно «размечать» подразделы вашего стрима, если вы ведёте вебинар.
Управление эфиром
Запускаем эфир. Справа комментарии, слева — то, как вас видят зрители.
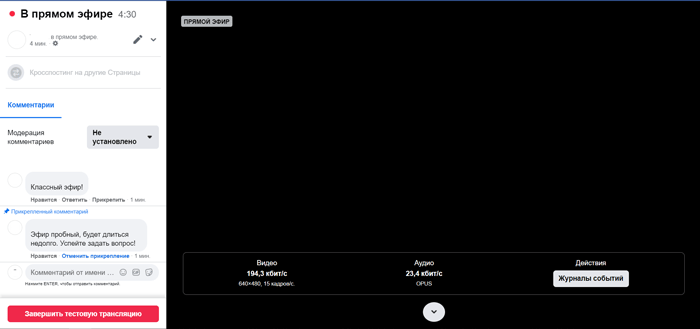
Остальные настройки никуда не денутся. Прокрутите вниз — они там же.
В разделе «Состояние трансляции» всё, что происходит со связью и видео во время вашей трансляции.
Отслеживать всё это можно прямо во время эфира.
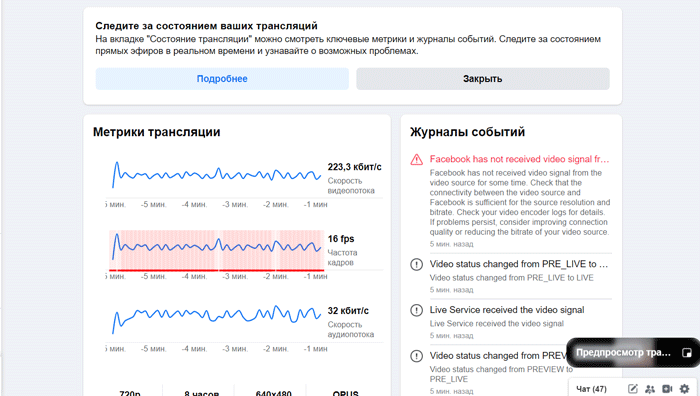
Опросы и вопросы во время эфира
С вкладки «Опросы» можно расположить заранее заготовленные опросы или создать новые.
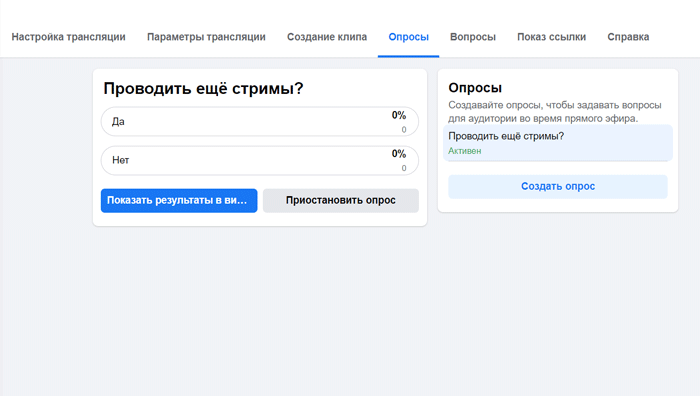
На вкладке «Вопросы» можно опубликовать заготовленный вопрос, он будет отображаться у зрителей вверху справа.
Всегда спрашивайте у зрителей, видят ли они вопросы и опросы на экране. У вас они могут не отображаться.
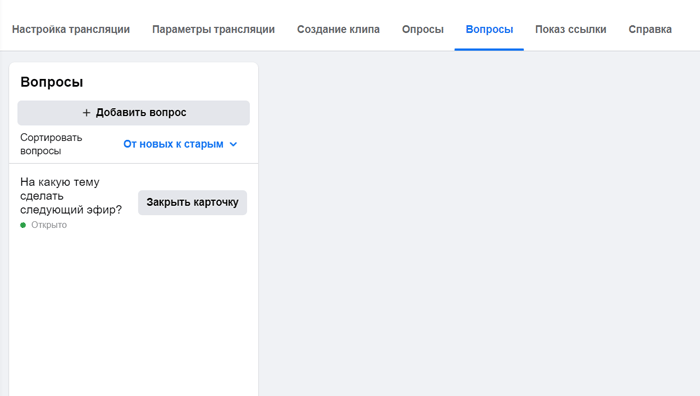
Чат и комментарии
Здесь всё просто: вы можете закреплять важные сообщения и отвечать на комментарии зрителей.
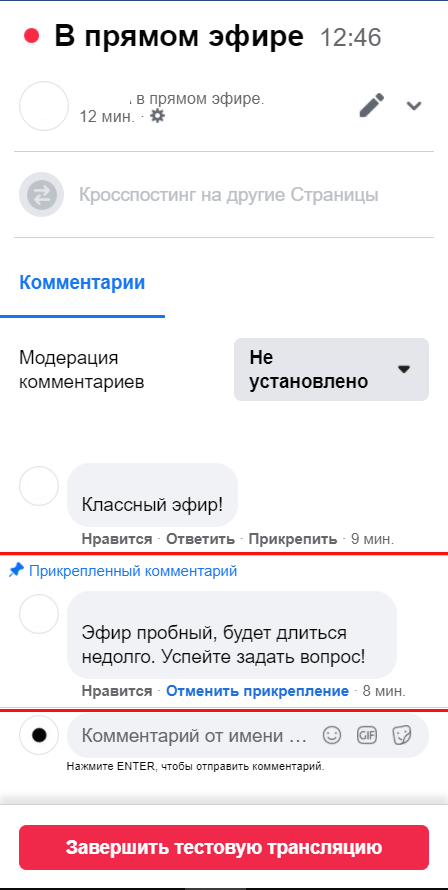
Закрепите в комментарии тему и правила.
Отвечайте людям текстом лично, давайте нужные ссылки. Это ещё один способ быть ближе к аудитории.
Сохраняем запись прямого эфира Facebook
Когда эфир закончится, Фейсбук попросит у вас отзыв о качестве связи.
Вы можете перейти дальше к посту, чтобы отредактировать его.
Или удалить запись, если эфир не удался. Шутка. Лучше оставить записи неудачных трансляций для работы над ошибками.
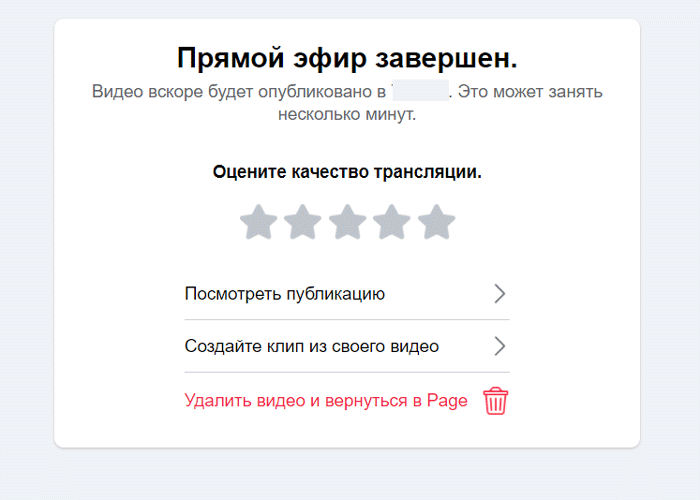
Первое, что стоит сделать после эфира — это сменить миниатюру-превью записи.
Случайный кадр обычно смотрится не очень. Поэтому, меняем его на более удачный, или свою обложку, которую приготовили заранее.
Для этого переходим к публикации, и выбираем «Редактировать».
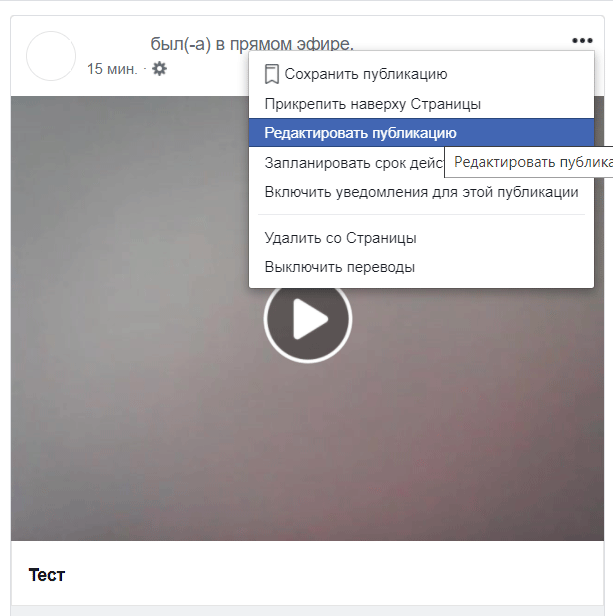
Дальше мы можем выбрать миниатюру из удачных кадров.
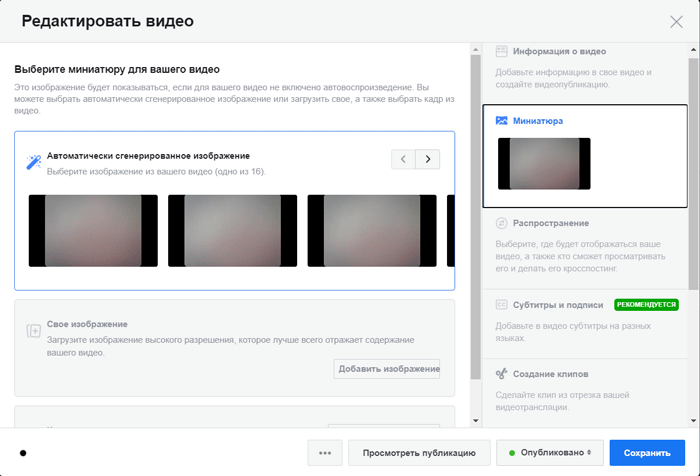
Или загрузить свою красивую картинку.
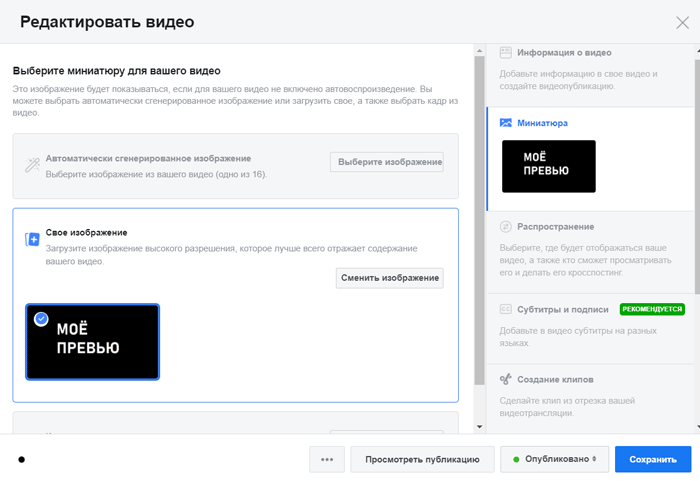
Главное
- Запускайте первый эфир в тестовом режиме, чтобы разобраться со всеми настройками и попробовать всё на практике
- Управляйте комментариями.
- Реагируйте на комментарии во время трансляции.
- Публикуйте опросы и вопросы для аудитории, чтобы она оставалась вовлечённой
- Всегда настраивайте хорошее превью для записи.





